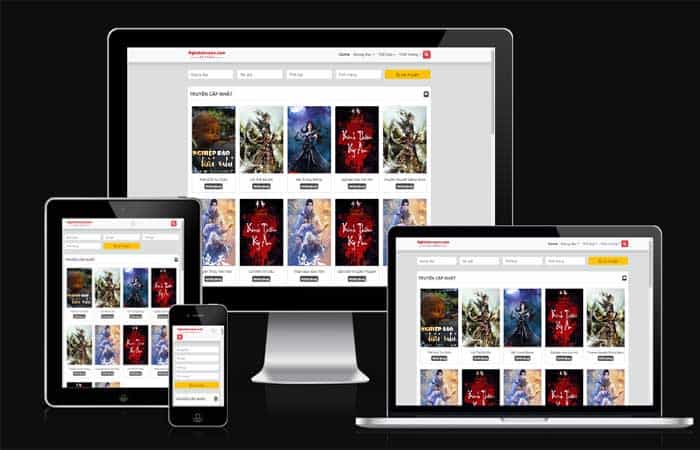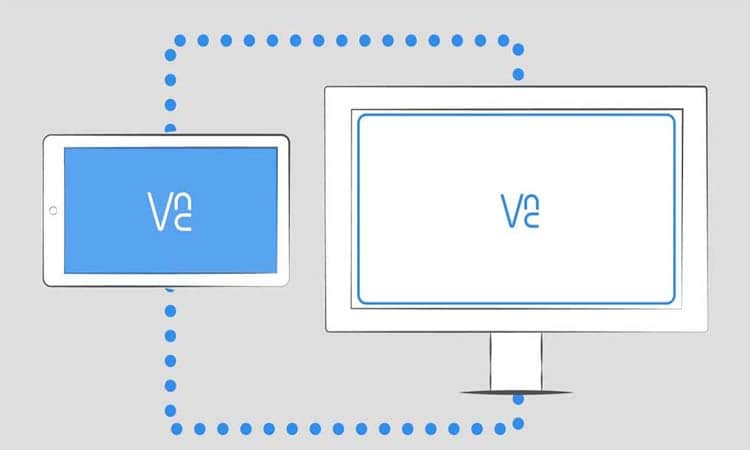NỘI DUNG (HIGHLIGHTS)
Hướng dẫn cách cài đặt Office trên Linux bằng WinApps: Linux có cơ sở người dùng riêng ngay cả khi không nhiều, và nếu bạn đang sử dụng nó và luôn muốn chạy các ứng dụng Windows trên nó, thì ứng dụng gần đây trên Github – WinApps – mang lại rất nhiều hứa hẹn. Phần mềm triển khai theo cách mà các ứng dụng Microsoft Office và Adobe Apps theo nguyên bản, nhưng hãy nhớ rằng nó vẫn được ảo hóa. Cùng với nó, phần mềm cũng hỗ trợ IE, Explorer, Powershell, Visual Studio và Windows Full RDP.
Trong bài viết này Blog thủ thuật máy tính f4vnn sẽ hướng dẫn cách cài đặt Office trên Linux bằng WinApps để các bạn có thể cài đặt Office trên Linux.

Hướng dẫn cách cài đặt Office trên Linux bằng WinApps
WinApps hoạt động như thế nào?
Bạn sẽ cần cài đặt Windows trên máy ảo trong Linux và sau đó cài đặt các ứng dụng được hỗ trợ như Office, Adobe, v.v. Sau đó, bạn sẽ phải định cấu hình tên người dùng và mật khẩu của người dùng Windows và kết nối thông qua RDP. Còn một vài bước nữa và khi hoàn tất, bạn sẽ có thể truy cập các ứng dụng thay vì đi qua VM nguyên bản.
Cách cài đặt Office trên Linux
Đầu tiên, tải xuống WinApps từ Github.com. Sau khi thực hiện điều đó, hãy làm theo các bước sau:
1] Tạo tệp cấu hình WinApps
Tệp cấu hình này sẽ giữ tên người dùng và mật khẩu RDP để kết nối với Windows đang chạy trên máy ảo. Đây là vị trí theo sau là chi tiết trong tệp cấu hình:
Vị trí:
~/.config/winapps/winapps.config
Tập tin cấu hình:
RDP_USER="MyWinUserName"
RDP_PASS="MyWinPassword"
#RDP_DOMAIN="MYDOMAIN"
#RDP_IP="192.168.123.111"
#RDP_SCALE=100
#MULTIMON="true"
#DEBUG="true"Bạn có thể thay đổi những điều này theo yêu cầu của thiết lập cấu hình bạn có trên Linux.
2] Sao chép git repo WinApps và cài đặt KVM và RDP
sudo apt-get install -y freerdp2-x11
git clone https://github.com/Fmstrat/winapps.git
cd winapps3] Thiết lập máy ảo Windows của bạn
Nếu bạn đã có máy chủ RDP hoặc máy ảo, bạn có thể chuyển sang phần 4, nhưng nếu chưa có, tôi khuyên bạn nên xem tất cả các lệnh bạn có thể sử dụng ở đó.
4] Cấu hình Windows VM
Bước tiếp theo liên quan đến việc hợp nhất registry trong Windows VM để có thể mở các ứng dụng. Bạn cũng sẽ phải đổi tên PC thành RDPWindows nếu bạn đang sử dụng KVM để cho phép WinApps phát hiện IP cục bộ.

Nhấn phím Windows và nhập ABOUT vào hộp tìm kiếm. Khi phần hiển thị, hãy nhấp vào phần đó để mở phần ABOUT. Bạn cũng có thể đi tới Setting Windows 10 (Win + I) và sau đó điều hướng đến System > About. Nhấp vào nút Rename this PC này để thay đổi tên.
Trong phần System, bấm vào Remote Desktop, sau đó bật tùy chọn Enable Remote Desktop.
Cuối cùng, hợp nhất kvm/RDPApps.reg vào sổ đăng ký để bật ứng dụng RDP
5] Kết nối GNOME / KDE với máy ảo Windows của bạn bằng các phím tắt và liên kết tệp
Cuối cùng, hãy kiểm tra xem FreeRDP có thể kết nối bằng lệnh:
bin/winapps checkSẽ có đầu ra từ FreeRDP, theo sau là lời nhắc bạn cần chấp nhận chứng chỉ để thêm vào nguồn đáng tin cậy. Tiếp theo, bạn sẽ thấy một cửa sổ Windows Explorer. Điều này xác nhận rằng kết nối đã được thực hiện. Đóng và hủy đầu ra FreeRDP
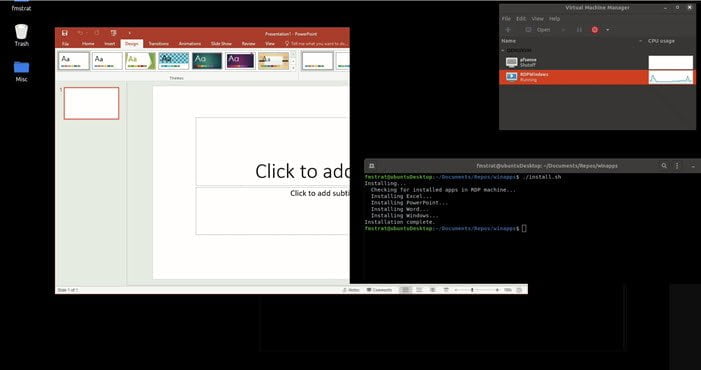
6] Chạy trình cài đặt
Sau đó, bước cuối cùng là chạy trình cài đặt:
$ ./installer.sh --user
Removing any old configurations...
Installing...
Checking for installed apps in RDP machine (this may take a while)... Finished.
Configuring Excel... Finished.
Configuring PowerPoint... Finished.
Configuring Word... Finished.
Configuring Windows... Finished.
Installation complete.Hiện tại, các ứng dụng sau được hỗ trợ:
- Adobe Acrobat Pro
- Adobe After Effects
- Adobe Audition
- Adobe Bridge
- Adobe Creative Cloud
- Adobe Illustrator
- Adobe InDesign
- Adobe Lightroom
- Adobe Photoshop
- Adobe Premiere Pro
- Command Prompt
- Windows Explorer
- Internet Explorer
- Microsoft Access
- Microsoft Excel
- Microsoft Word
- Microsoft OneNote
- Microsoft Outlook
- Microsoft PowerPoint
- Microsoft Project
- Microsoft Publisher
- Microsoft
- Powershell
- Visual Studio
- Windows OS.
Hy vọng với hướng dẫn cách cài đặt Office trên Linux bằng WinApps mà Blog thủ thuật máy tính f4vnn vừa chia sẻ sẽ có ích với bạn. Chúc bạn thành công.
Bài Viết Cùng Chuyên MụcGame & Apk Mod Acapella Việt Template BLogspot Liên Kết URL