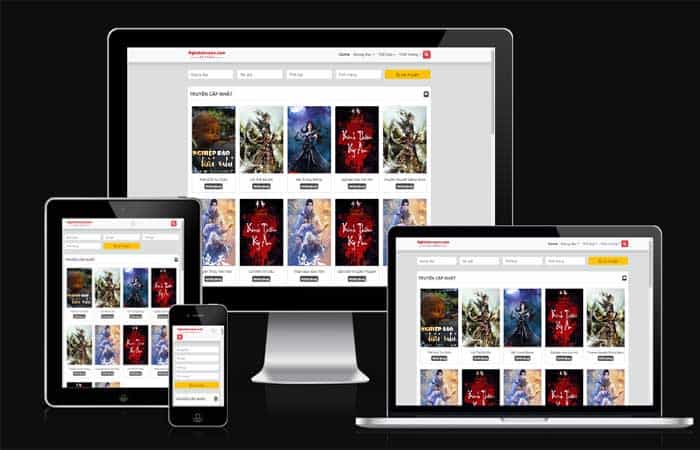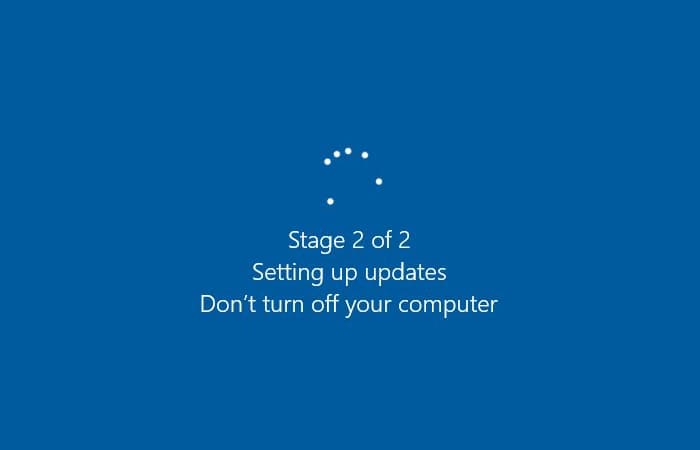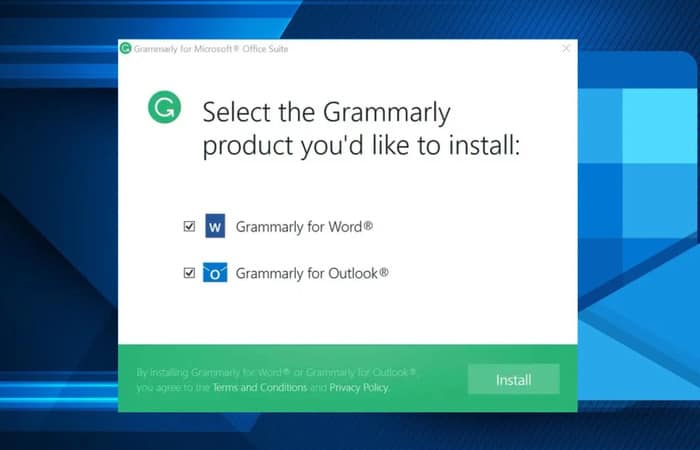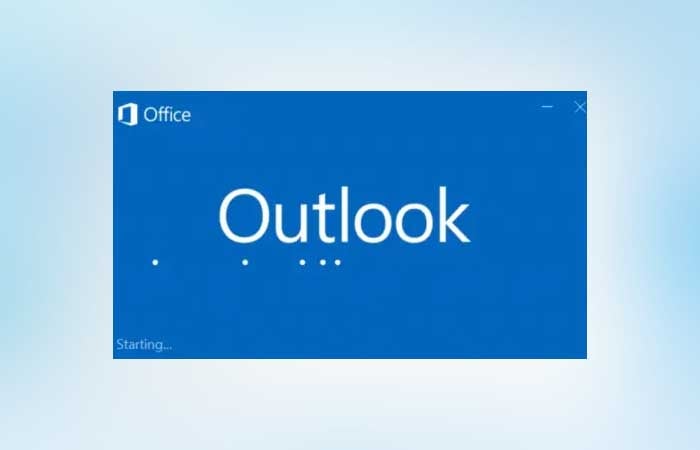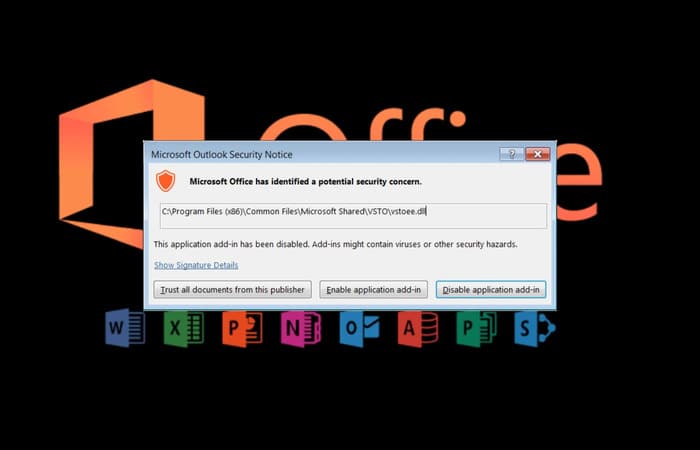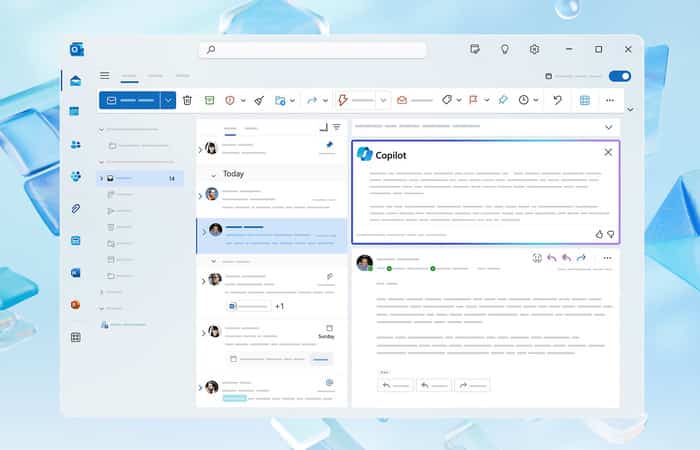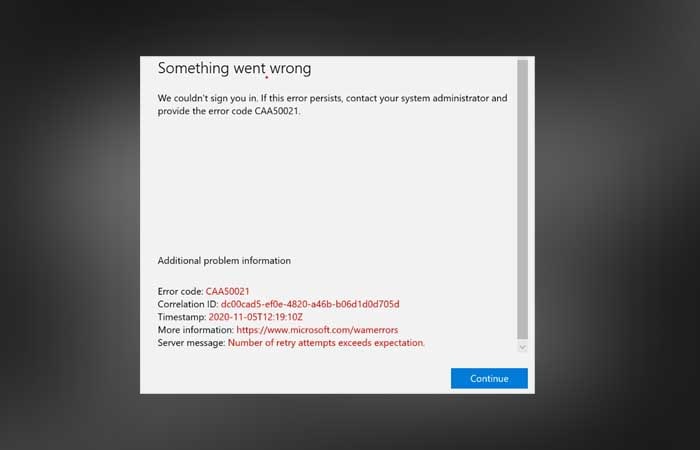NỘI DUNG (HIGHLIGHTS)
Google Slides là một công cụ thay thế Microsoft PowerPoint. Nếu bạn tham gia vào hệ sinh thái Google, điều đó có ý nghĩa đối với bạn đối với Google Slides. Tuy nhiên, làm thế nào để chuyển từ Google Slides sang PowerPoint và ngược lại. Chúng ta yêu thích hệ sinh thái hỗn hợp ina nơi chúng ta kết thúc việc sử dụng cả hai và chuyển đổi dựa trên yêu cầu của khách hàng. Trong bài đăng này, chúng tôi sẽ chia sẻ cách bạn có thể chuyển đổi Google Slide sang PowerPoint và ngược lại.

Google Drive cung cấp tùy chọn chuyển đổi bản trình bày được tạo trong các trang trình bày sang Microsoft PowerPoint, ODP, PDF và thậm chí cả hình ảnh. Thực hiện theo các phương pháp này để chuyển đổi định dạng này sang định dạng khác.
Chuyển từ Google Slides sang PowerPoint
Nếu bạn đã nhận được tệp Google Slide trên email hoặc ổ đĩa, việc chuyển đổi tương đối đơn giản. Google Drive cung cấp trình chuyển đổi tích hợp cho phép bạn tải xuống tệp Google Slide dưới dạng Microsoft PowerPoint.
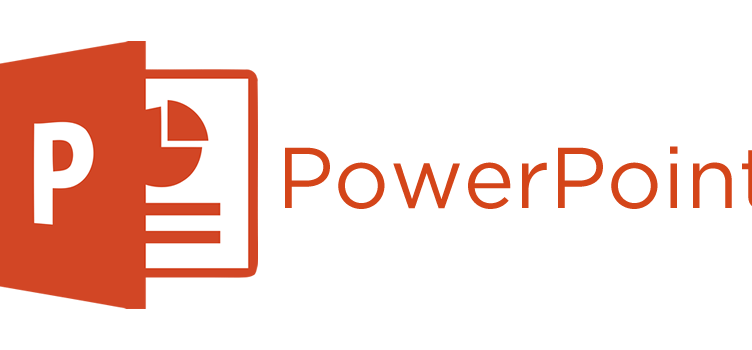
Có ba cách để chuyển đổi slide thành một file PowerPoint.
Nhấp chuột phải vào slide và nhấp vào tải xuống. Nó sẽ tải xuống dưới dạng tệp PPTX.
Cách khác để chuyển đổi là khi slide được mở. Nhấp vào File Menu > Download > Microsoft PowerPoint.. Điều đó nói rằng, không có cách nào để thay đổi hoặc vô hiệu hóa nó. Bạn không thể thay đổi định dạng tải xuống mặc định.
Cách thứ ba là nhập các trang chiếu vào Google Slide mới hoặc hiện có. Bạn có thể nhập nó từ một slide đã tải lên hoặc máy tính. Khi quá trình nhập hoàn tất, bạn sẽ có thể xem bản xem trước của slide. Chọn các slide bạn muốn nhập và tạo surer để chọn tùy chọn chủ đề ban đầu.
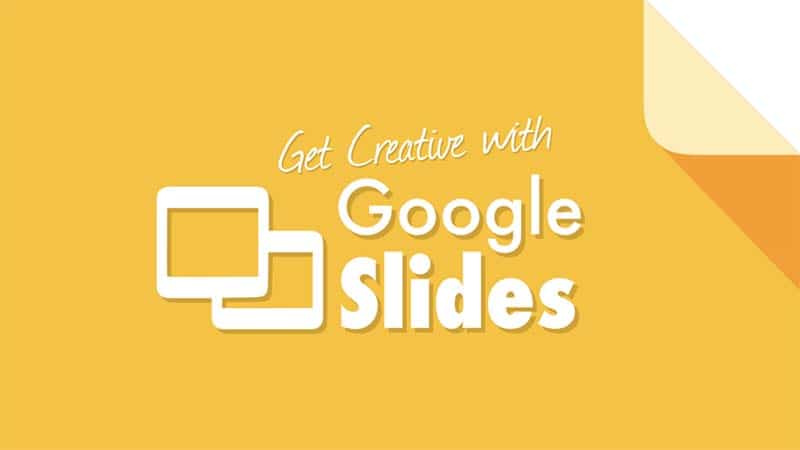
Chuyển từ Google Slides sang PowerPoint tự động
Mặc dù việc chuyển đổi Google Slides của bạn theo cách thủ công là đủ dễ dàng, nhưng hạn chế của nó là bạn sẽ phải chuyển đổi từng trang trình bày Google Slides của mình từng việc có thể tốn thời gian.
Bằng cách tự động hóa quy trình chuyển đổi, quy trình làm việc của bạn sẽ nhanh hơn rất nhiều và cuối cùng bạn sẽ tiết kiệm được thời gian quý báu để làm những việc quý giá khác!
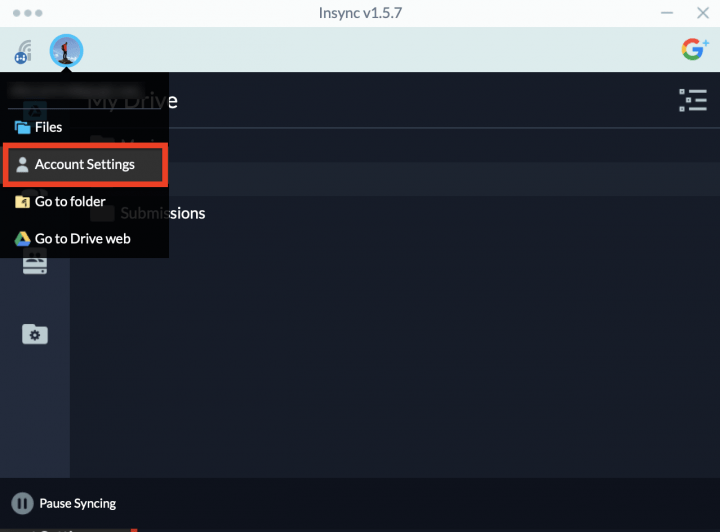
Để bắt đầu, bạn sẽ cần tải xuống Insync và sử dụng tính năng Chuyển đổi tài liệu. Chỉ cần kích hoạt tính năng này và mọi Google Slide bạn tạo sẽ tự động được chuyển đổi thành PowerPoint trên màn hình cục bộ của bạn!
- Mở Insync và truy cập access your Account Settings
- Nhấp vào tab Conversion.
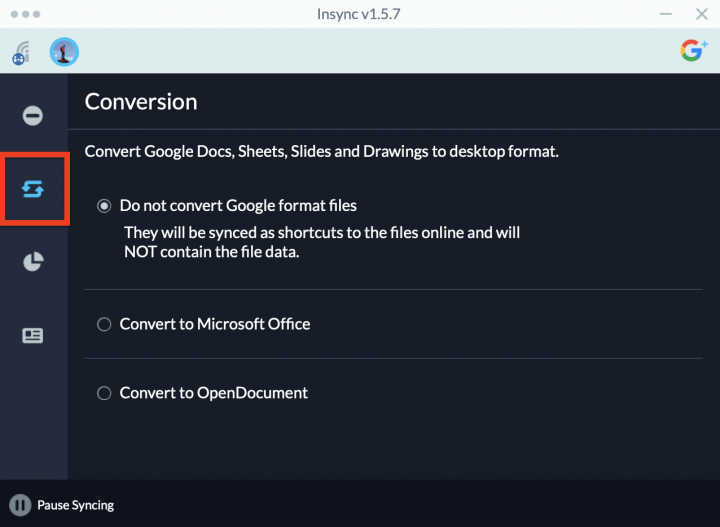
- Chọn Chuyển đổi sang Microsoft Office (mẹo hay: bạn cũng có thể chuyển đổi sang OpenDocument!)
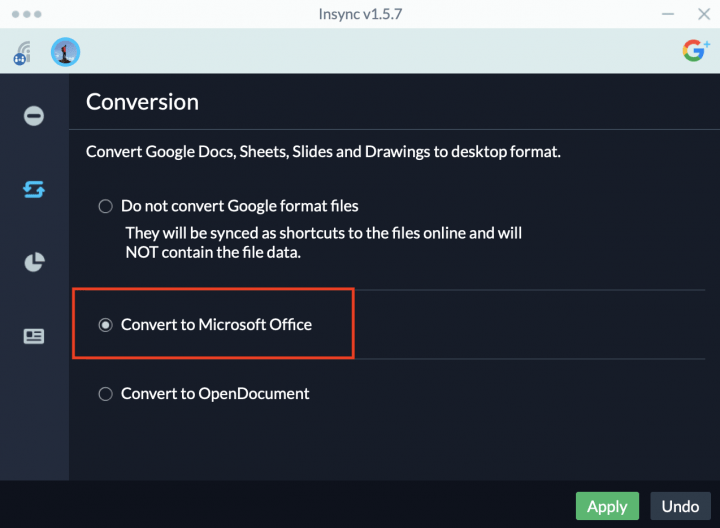
- Nhấp vào Áp dụng để lưu cài đặt của bạn.
Chuyển đổi PowerPoint sang Google Slide
Để chuyển đổi PowerPoint thành Google Slide ngay khi bạn tải lên, bạn sẽ phải bật cài đặt trong ổ đĩa. Google sẽ giữ các tệp như khi bạn tải nó lên ổ đĩa, nhưng nếu bạn muốn nó chuyển đổi, hãy mở Google Drive, nhấp vào biểu tượng Settings (biểu tượng cog trong menu). Chọn hộp đối với tùy chọn Convert upload files to Google Docs editor format.
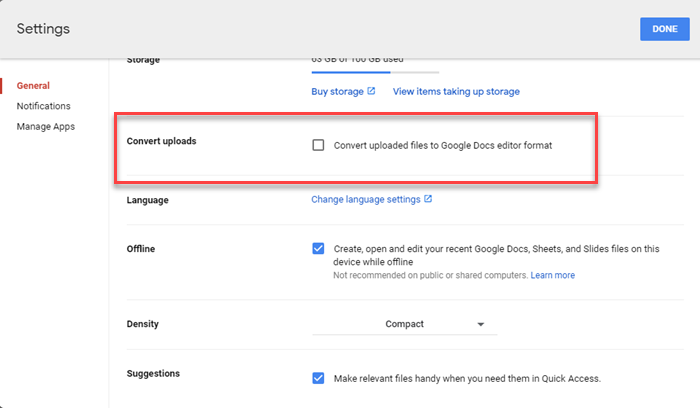
Kết luận
Bạn nên biết rằng cả hai công ty đều có cách xử lý các tệp. Khi bạn chuyển đổi PPTX thành Google Slides, có khả năng định dạng sẽ không giống nhau. Vì vậy, hãy đảm bảo nếu bạn đang chuyển đổi sang định dạng Google Slides, hãy mở nó trong trình chỉnh sửa trực tuyến và kiểm tra xem mọi thứ có trực tuyến không. Nếu tùy chọn này không được chọn, Google Drive sẽ coi nó như bất kỳ tệp nào khác và không làm gì cả.
Hy vọng bài đăng chuyển từ Google Slides sang PowerPoint và ngược lại bạn đã có thể chuyển đổi Google Slides sang PowerPoint và ngược lại. Bạn phải luôn kiểm tra định dạng trong slide khi bạn chuyển đổi.
Từ khóa: Chuyển từ Google Slides sang PowerPoint, chuyển từ PowerPoint sang Google Slides, convert Google Slides to PowerPoint, convert PowerPoint to Google Slides, Google Slides sang PowerPoint, How to convert Google Slides to PowerPoint, How to convert PowerPoint to Google Slides, PowerPoint sang Google Slides