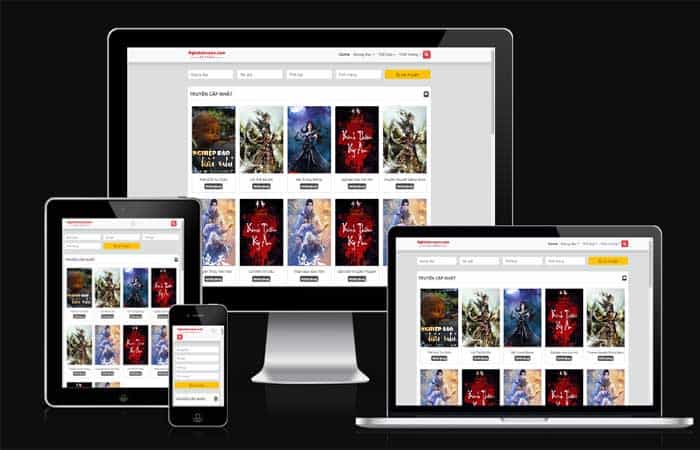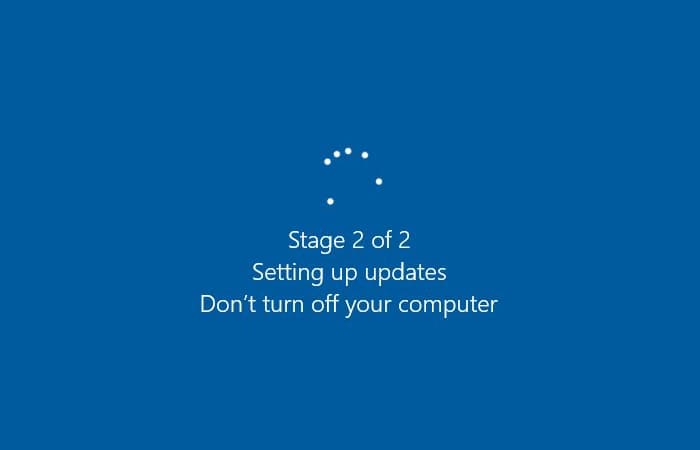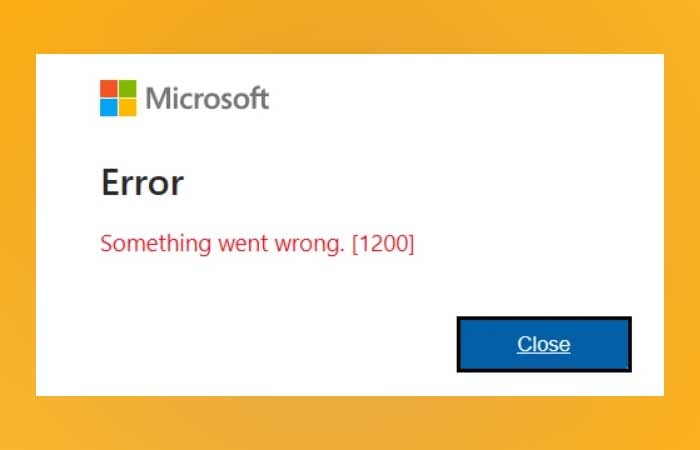Google Chrome là một trình duyệt web miễn phí được sử dụng bởi hàng triệu người dùng trên toàn thế giới. Đặc biệt với dịch vụ nhanh chóng và giao diện thân thiện với người dùng, nó đã trở thành trình duyệt phổ biến nhất trên Windows OS và Mac OS X. Cài đặt trình duyệt Chrome cũng đơn giản như giao diện của nó. Bạn có thể quen với việc cài đặt trình duyệt Chrome khá đơn giản và nó đơn giản như giao diện của nó.
Nhưng bạn có biết rằng bạn thậm chí có thể cài đặt trình duyệt Chrome bằng một dòng lệnh đơn giản không? Nghe có vẻ thú vị phải không? Trong hướng dẫn này, chúng tôi sẽ giải thích một cách khá dễ dàng để cài đặt Google Chrome bằng Windows PowerShell.
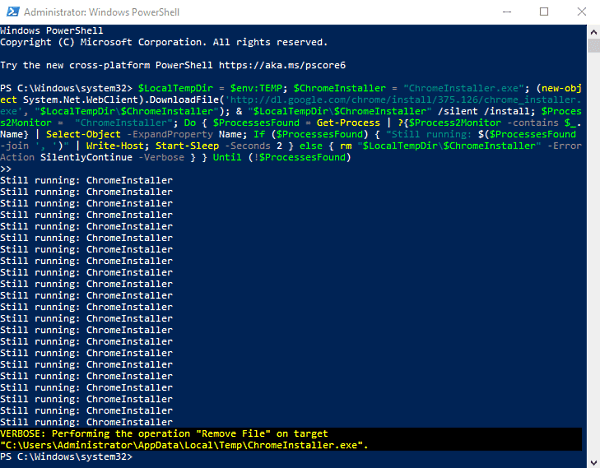
Cài đặt Google Chrome bằng PowerShell
Như chúng ta biết rằng trình duyệt mặc định của Hệ điều hành Windows là Microsoft Edge. Nếu bạn dự định cài đặt Chrome bằng Windows PowerShell, thì đây là phương pháp sử dụng mà bạn có thể thực hiện.
Nhấp vào nút Start và nhập PowerShell.
Nhấp chuột phải vào Windows PowerShell và chọn Run as administrator.
Nếu UAC nhắc trên màn hình, nhấp vào nút Yes để đồng ý.
Khi trang Windows PowerShell mở, sao chép và dán dòng lệnh sau:
$LocalTempDir = $env:TEMP; $ChromeInstaller = "ChromeInstaller.exe"; (new-object System.Net.WebClient).DownloadFile('http://dl.google.com/chrome/install/375.126/chrome_installer.exe', "$LocalTempDir\$ChromeInstaller"); & "$LocalTempDir\$ChromeInstaller" /silent /install; $Process2Monitor = "ChromeInstaller"; Do { $ProcessesFound = Get-Process | ?{$Process2Monitor -contains $_.Name} | Select-Object -ExpandProperty Name; If ($ProcessesFound) { "Still running: $($ProcessesFound -join ', ')" | Write-Host; Start-Sleep -Seconds 2 } else { rm "$LocalTempDir\$ChromeInstaller" -ErrorAction SilentlyContinue -Verbose } } Until (!$ProcessesFound)Bấm Enter và đợi cài đặt kết thúc.
Ngoài ra, hãy đảm bảo hệ thống máy tính Windows 10 của bạn được kết nối với kết nối internet nếu không, nó sẽ cài đặt không được.
Trong vài giây, trình duyệt Chrome sẽ được cài đặt trên máy tính của bạn.
Xem thêm :Tại Đây
Blog Download Template Blogspot : Tại Đây
Blog Download Phần Mềm Free : Tại Đây
Blog Download Acapella : Tại Đây
Trang mã hóa URL : Tại Đây