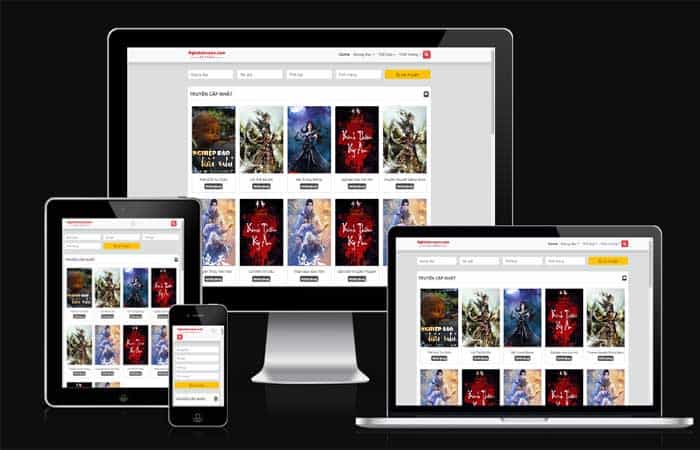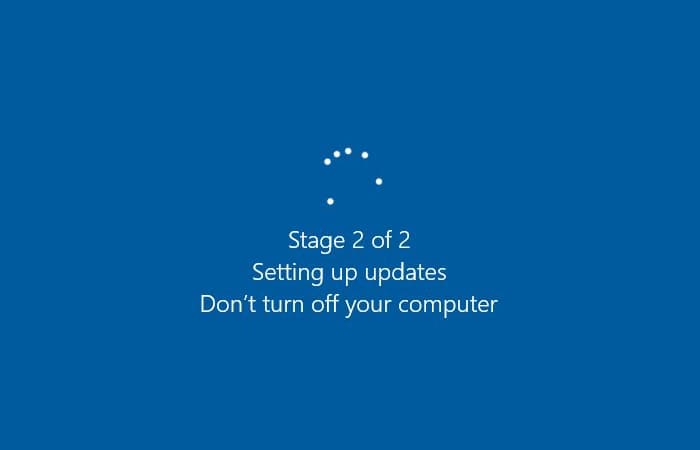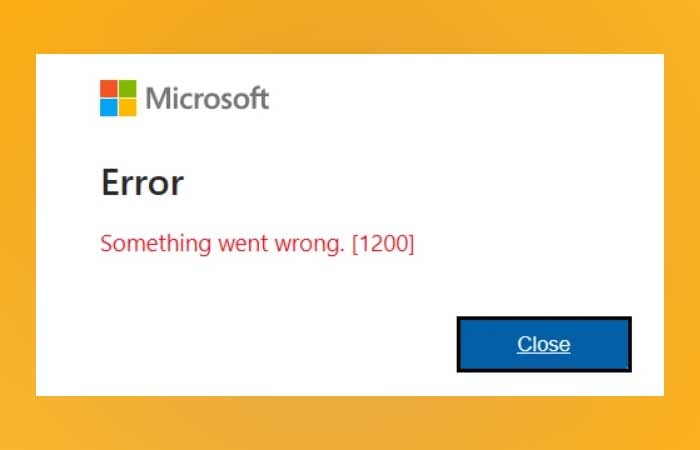NỘI DUNG (HIGHLIGHTS)
Bật Automatic Super Resolution (ASR) Windows 11: Microsoft đã thêm một tính năng mới cho Windows 11, Automatic Super Resolution (ASR) – Độ phân giải siêu tự động. Tính năng này sử dụng AI để giúp các trò chơi được hỗ trợ chạy mượt mà hơn, nâng cao trải nghiệm chơi game của người dùng. Trong bài viết này, chúng ta sẽ xem cách bật và tắt và sử dụng (ASR) trong Windows 11.

Automatic Super Resolution (ASR) là gì?
Automatic Super Resolution (ASR) để giúp các trò chơi được hỗ trợ chơi với chi tiết nâng cao và độ phân giải tốt hơn. Tính năng này nâng cấp đồ họa có độ phân giải thấp lên độ phân giải cao hơn.
Có thể bạn quan tâm: cách khắc phục ứng dụng bị mờ trên Windows
Automatic Super Resolution (ASR) hiện đang trong giai đoạn thử nghiệm. Do đó, nó có sẵn trong bản dựng Insider. Bạn nên có Windows 11 build 26052 trở lên.

Để kiểm tra bản dựng Windows 11 của bạn, hãy làm theo các bước sau:
- Mở hộp lệnh Run.
- Gõ winver và nhấn OK .
- Bạn sẽ thấy bản dựng Windows 11 của mình ở đó.
Tắt hoặc bật Automatic Super Resolution (ASR) Windows 11
1] Bật Automatic Super Resolution (ASR)
- Mở hộp lệnh Run (Win + R). Gõ regedit và nhấn OK. Bấm Yes trong lời nhắc UAC. Thao tác này sẽ mở Registry Editor. Bây giờ, điều hướng đến đường dẫn sau
HKEY_CURRENT_USER\Software\Microsoft\DirectX\UserGpuPreferences
- Bây giờ, chọn mục DirectXUserGlobalSettings ở bên phải. Nếu mục DirectXUserGlobalSettings không có sẵn ở bên phải, bạn phải tạo nó theo cách thủ công.
- Nhấp chuột phải vào khoảng trống ở bên phải và đi tới New > String Value. Đặt tên cho giá trị mới được tạo này là DirectXUserGlobalSettings.

- Nhấp chuột phải vào DirectXUserGlobalSettings và chọn Modify. Thay đổi giá trị DXGIEffects thành 1028. và nhấp vào OK. Nếu bạn đã tạo mục nhập DirectXUserGlobalSettings theo cách thủ công, bạn sẽ thấy Value của nó trống. Trong trường hợp này, hãy nhập giá trị sau vào trường Value data.
DXGIEffects=1028;SwapEffectUpgradeEnable=1;AutoHDREnable=1;
- Bây giờ, bấm OK để lưu các thay đổi. Đóng Registry Editor và khởi động lại máy tính của bạn.
2] Tắt Automatic Super Resolution (ASR)
Ở mục trên là hướng dẫn bạn bật Automatic Super Resolution (ASR), tuy nhiên trong trường hợp có sự cố thì việc tắt đi cũng hết sức dễ dàng bạn chỉ cần đổi DXGIEffects thành 1024 là nó sẽ tự tắt.
Kết luận
Trên đây là hướng dẫn cách tắt hoặc bật Automatic Super Resolution (ASR) Windows 11 mà bạn có thể tham khảo. Hy vọng với chia sẻ của Blog thủ thuật máy tính f4vnn sẽ có ích với bạn, chúc bạn thành công.