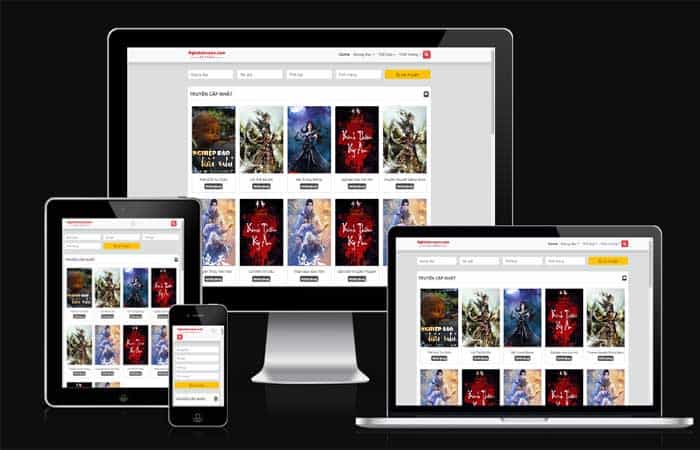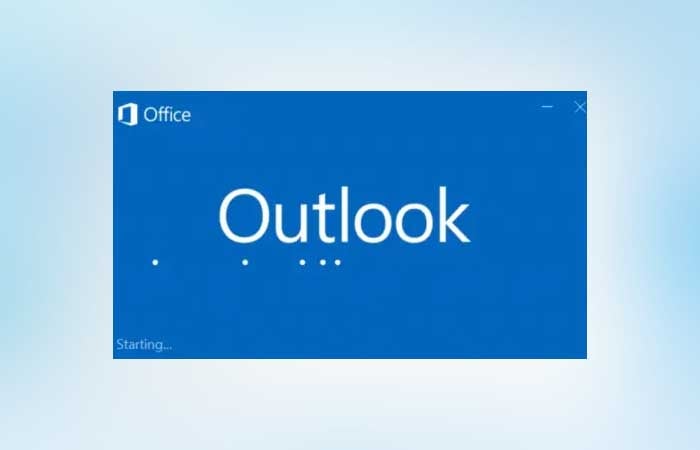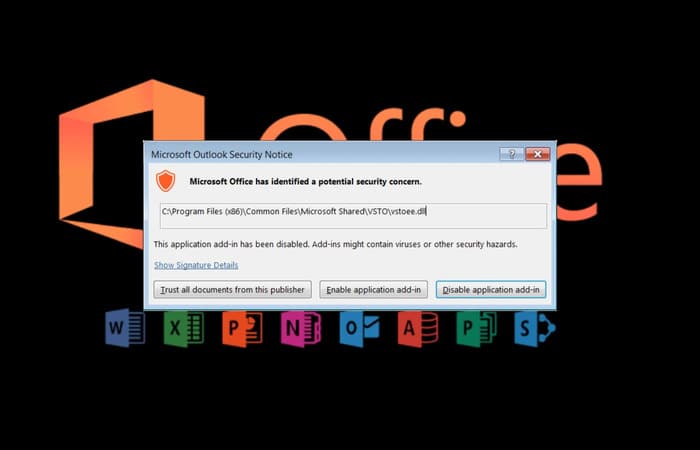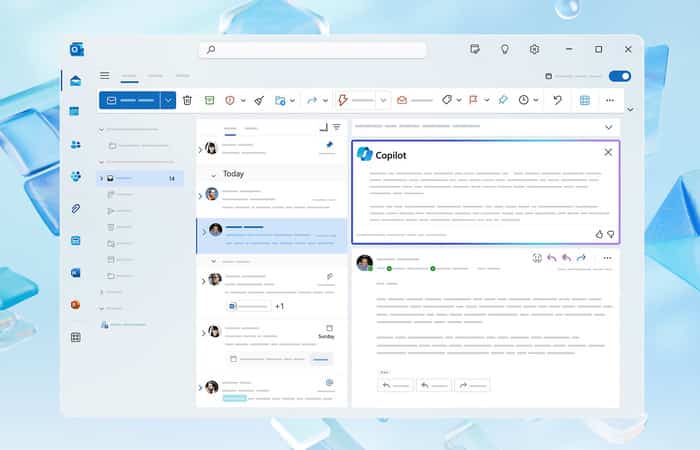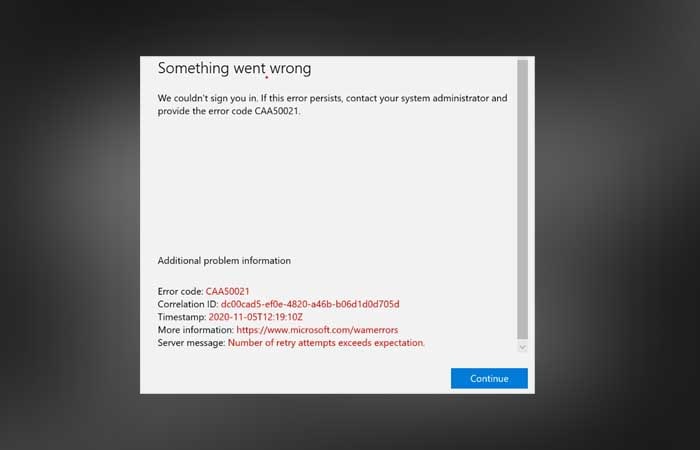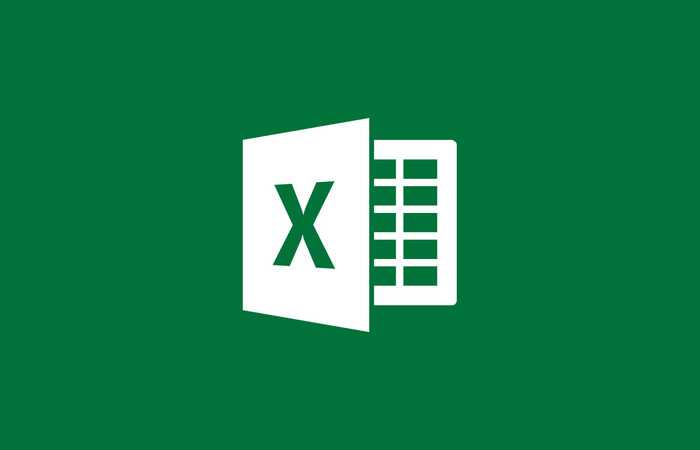NỘI DUNG (HIGHLIGHTS)
Cài đặt và sử dụng Grammarly cho Microsoft Office: Grammarly là một người bạn đồng hành vô cùng hữu ích với viết dân content, và giờ đây bạn có thể tích hợp nó vào bộ Microsoft Office, công việc viết lách của bạn sẽ trở nên dễ dàng hơn. Cài đặt Grammarly không chỉ nâng cao khả năng viết của bạn mà còn cung cấp cho bạn quyền truy cập vào các tính năng nâng cao.
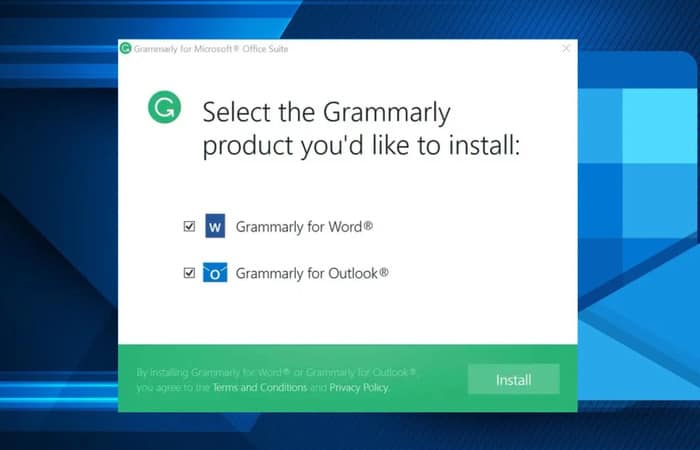
Công cụ Grammarly là gì?
Grammarly là công cụ kiểm tra lỗi chính tả khi viết tiếng Anh. Công cụ hỗ trợ trên nhiều nền tảng, bao gồm trình duyệt, office , Windows và Mac và các hệ điều hành cho điện thoại. Khi bạn sử dụng chương trình Grammarly trên trình duyệt thì việc viết email bằng tiếng Anh, hay đăng bài viết tiếng Anh sẽ được kiểm tra về chính tả và ngữ pháp.
Kéo xuống dưới để bắt đầu tìm hiểu cách cài đặt và sử dụng Grammarly cho Microsoft Office
Có thể bạn quan tâm: sửa lỗi Outlook bị treo khi khởi động trên Windows
Làm cách nào để cài đặt và sử dụng Grammarly cho Microsoft Office
1] Tự động tải xuống, cài đặt và sử dụng Grammarly cho Microsoft Office
- Điều hướng đến trang web Grammarly chính thức và tải xuống Grammarly cho Windows.

- Chạy trình cài đặt và làm theo hướng dẫn cho đến khi quy trình kết thúc.
- Chọn hộp kiểm Grammarly for Word và Grammarly for Outlook.
- Nhấn Finish và khởi động lại ứng dụng Word nếu nó đã mở.
- Ngoài ra, bạn có thể tải xuống từ Microsoft Store và chạy nó.
Bắt đầu Grammarly bằng cách nhấp vào lối tắt trên màn hình và đăng nhập bằng thông tin đăng nhập của bạn.
2] Cài đặt Add-in thủ công
2.1] Cài đặt trên Word
- Khởi chạy ứng dụng Microsoft Word và trên menu trên cùng, đi tới Insert và chọn Get Add-ins.
- Tìm kiếm Grammarly, chọn hộp của nó rồi nhấn nút Add.

- Bây giờ bạn sẽ thấy nút Grammarly mở khi khởi chạy Word.
- Bạn cũng có thể Đóng Grammarly nếu bạn không muốn bật kiểm tra chính tả cho tài liệu cụ thể đó.
2.2] Cài đặt trên Outlook
- Khởi chạy Outlook, bấm vào nút Home sau đó đi tới File -> Options.
- Nhấn nút Add-ins -> Go. Thao tác này sẽ mở ra một cửa sổ khác có tất cả các phần bổ trợ mà bạn có thể cài đặt.
- Nhấp vào All, sau đó nhập Grammarly vào trường tìm kiếm, chọn hộp bên cạnh và nhấn OK.
2.3] Cài đặt trên Microsoft Online
- Khởi chạy trình duyệt Chrome. Nhập chrome.google.com/webstore vào thanh địa chỉ và nhấn Enter.
- Tiếp theo, nhập Grammarly vào thanh tìm kiếm và từ kết quả, nhấn nút Add to Chrome.

- Xác nhận cài đặt trong hộp thoại tiếp theo sau đó đăng nhập vào Grammarly.
- Khi sử dụng Word Online hoặc Outlook for web, Grammarly sẽ tự động kiểm tra và đề xuất các đề xuất.
Kết luận
Trên đây là hướng dẫn 2 cách cài đặt và sử dụng Grammarly cho Microsoft Office mà bạn có thể tham khảo. Hy vọng với chia sẻ của Blog thủ thuật máy tính f4vnn đã chia sẻ sẽ có ích với bạn, chúc bạn thành công.