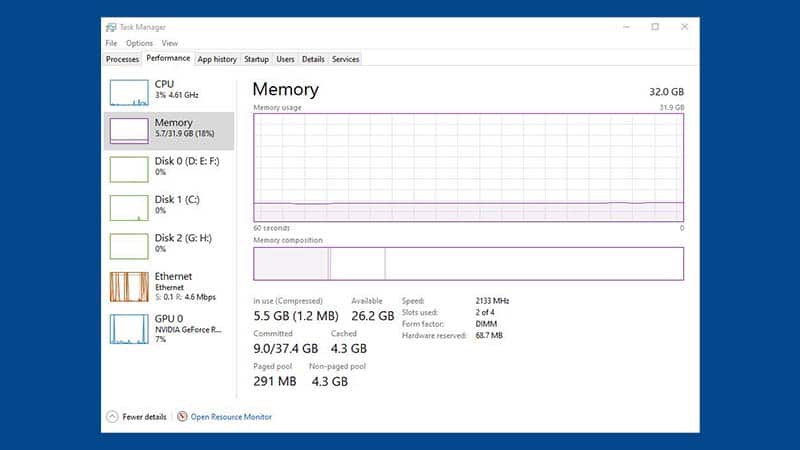NỘI DUNG (HIGHLIGHTS)
Cách điều khiển từ xa máy ảo VMware bằng VNC Connection: Ảo hóa là tất cả về việc có thể chạy nhiều máy tính với các hệ điều hành và cấu hình phần mềm khác nhau. Bằng cách này, bạn có thể kiểm tra nhiều thứ khác nhau mà không phải lo lắng về việc gây hại cho máy tính chính của mình vì bạn chỉ cần quay lại ảnh chụp nhanh máy ảo hoặc xóa chính máy ảo. Nếu bạn có nhiều máy ảo việc phải truy cập vào từng máy một thì sẽ mất rất nhiều thời gian, VNC sẽ giúp bạn quản lý và điều khiển tất cả các máy ảo của bạn cách đơn giản và nhanh chóng.
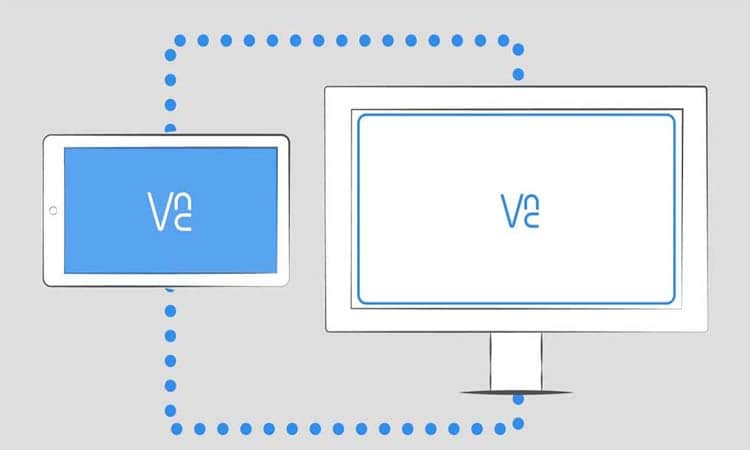
Cách điều khiển từ xa máy ảo VMware bằng VNC Connection
VMware Workstation sẽ cho phép bạn sử dụng các kết nối VNC trên các máy ảo của mình để bạn có thể điều khiển chúng mà không cần chạy phần mềm VMware Workstation. Dưới đây là Cách điều khiển từ xa máy ảo VMware bằng VNC Connection.
CÓ THỂ BẠN QUAN TÂM:
– Hướng dẫn 6 cách sửa lỗi VMware Workstation Pro Can’t Run on Windows
– VMware Workstation và Device/Credential Guard không tương thích
– Hướng dẫn cách bật TPM trong Hyper-V để cài đặt Windows 11
# Cách điều khiển từ xa 1 máy ảo VMware
Để cấu hình quyền truy cập VNC trên một máy ảo, bạn sẽ cần vào cài đặt của nó, sau đó chuyển đến tab Options và nhấp vào VNC Connections. Tiếp theo, bạn sẽ nhấp vào hộp chọn Enable VNC connections và nhập mật khẩu sẽ được sử dụng cho từng loại bạn kết nối với máy ảo này. Sau đó nhấp vào nút OK và bạn đã sẵn sàng cho bước tiếp theo.
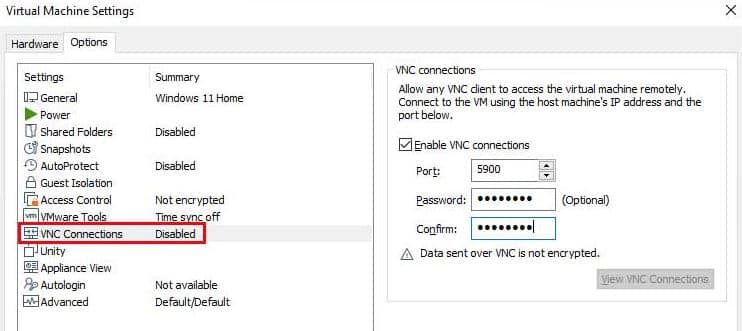
Bây giờ bạn sẽ cần tải xuống và cài đặt VNC client, chẳng hạn như phần mềm VNC Viewer miễn phí của Real VNC.
Mẹo ở đây là sử dụng địa chỉ IP của máy tính chủ của bạn đang chạy VMware Workstation thay vì địa chỉ IP của máy ảo. Bạn có thể sử dụng lệnh ipconfig trên máy chủ để tìm địa chỉ IP của mình.
Sau khi cài đặt xong phần mềm VNC, bạn sẽ thiết lập một kết nối mới bằng địa chỉ IP của máy chủ. Đối với ví dụ của chúng ta, chúng ta sẽ sử dụng VNC Viewer.
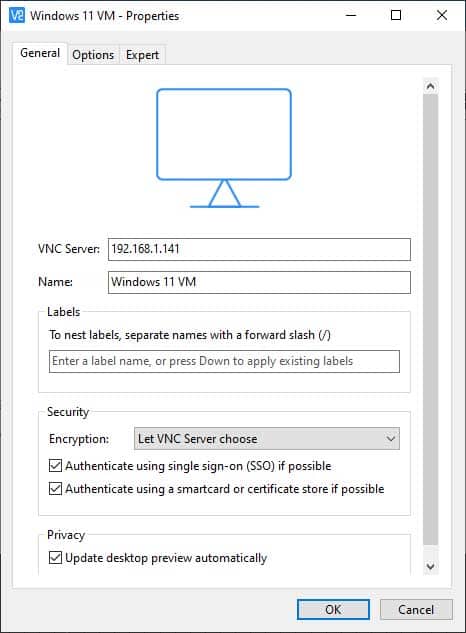
Sau đó, bạn sẽ có kết nối VNC đã lưu trong VNC Viewer mà bạn có thể truy cập bất cứ khi nào bạn cần điều khiển máy ảo từ xa và tất cả những gì bạn cần làm là nhấp đúp vào tên kết nối để kết nối với máy ảo của bạn.
Bạn có thể nhận được cảnh báo rằng kết nối không được mã hóa và bạn có thể chỉ cần nhấp vào nút Continue để vượt qua nó và thậm chí chọn hộp có nội dung Don’t warn me about this again nếu bạn không muốn nhìn thấy nó tiếp theo thời gian bạn kết nối.
Sau đó, bạn sẽ được nhắc nhập mật khẩu mà bạn đã tạo trong phần cài đặt VNC của máy ảo.
# Thiết lập nhiều kết nối VNC cho máy ảo
Nếu bạn dự định có kết nối VNC cho nhiều máy ảo, bạn sẽ cần sử dụng số cổng khác nhau cho mỗi máy trong cài đặt VM. Đối với mỗi máy ảo bổ sung mà bạn sẽ kết nối, bạn có thể thay đổi số cổng trong cài đặt VNC Connections. Bạn chỉ cần tăng số cổng lên 1 cho mỗi máy ảo mà bạn quyết định cấu hình.
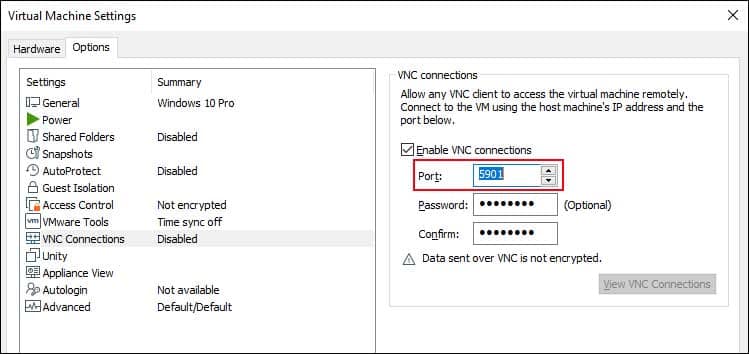
Kết luận
Việc cài đặt và sử dụng máy ảo là rất hay và tiện lợi khi bạn cần chạy nhiều ứng dụng hoặc thủ nghiệm ứng dụng mới. Hy vọng với hướng dẫn cách điều khiển từ xa máy ảo VMware bằng VNC Connection mà Blog thủ thuật máy tính f4vnn đã chia sẻ sẽ có ích với bạn, chúc bạn thành công.
Bài Viết Cùng Chuyên MụcNhạc DJ Kênh Yt: Nhạc DJ24hTips Computer