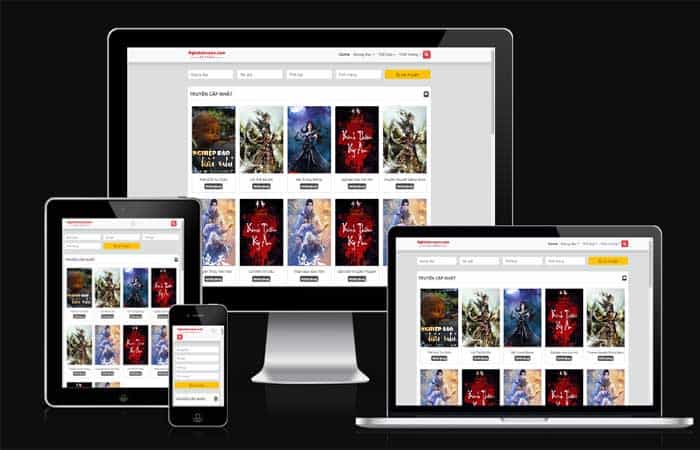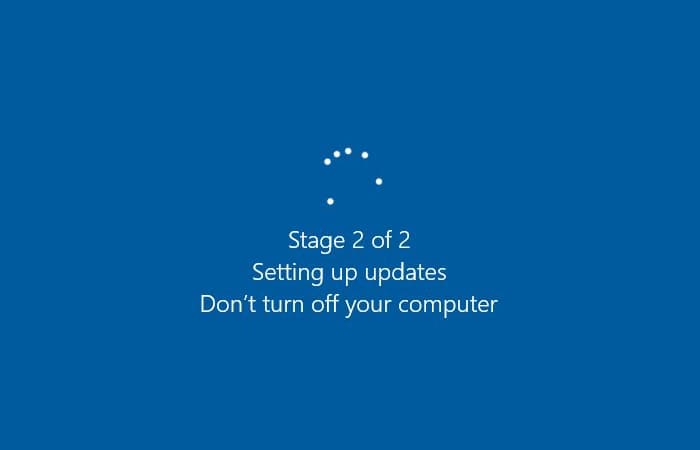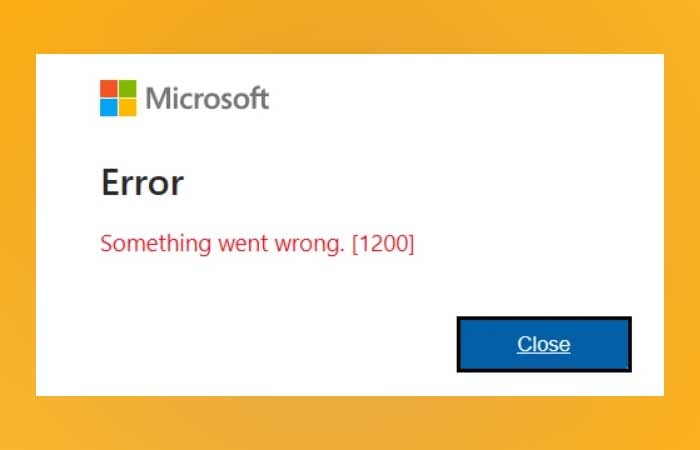NỘI DUNG (HIGHLIGHTS)
Thêm hoặc xóa Services.msc vào Control Panel trong Windows 10: Trình quản lý dịch vụ Windows (services.msc) cho phép bạn tạo và quản lý các ứng dụng thực thi chạy trong thời gian dài chạy trong các phiên cửa sổ của riêng chúng. Các dịch vụ Windows có thể khởi động mà không cần sự can thiệp của người dùng và nó có thể tiếp tục chạy lâu sau khi người dùng đã đăng xuất.
Các dịch vụ sẽ tự động bắt đầu khi người dùng khởi động hệ thống và các dịch vụ sẽ chạy lâu dài cho đến khi hệ thống tắt. Theo mặc định, trình quản lý dịch vụ Windows Services Manager không có trong Control Panel. Trong bài đăng này, chúng tôi sẽ hướng dẫn bạn cách thêm hoặc xóa Services.msc trên Control Panel trong Windows 10.
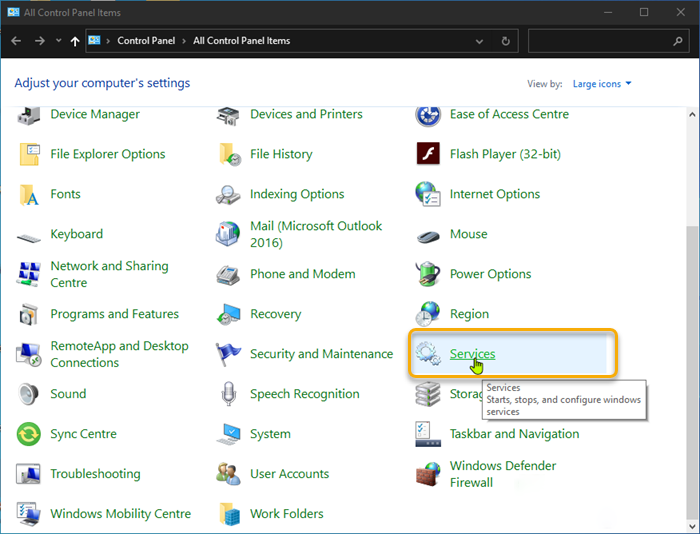
Thêm hoặc xóa Services.msc vào Control Panel trong Windows 10
Thêm Services.msc vào Control Panel trong Windows 10
Vì đây là một hoạt động registry, bạn nên sao lưu sổ registry hoặc tạo điểm khôi phục hệ thống như các biện pháp phòng ngừa cần thiết.
Để thêm Services vào Control Panel trong Windows 10, hãy làm như sau:
Nhấn phím Windows + R để gọi hộp thoại Run.
Trong hộp thoại Run, nhập notepad và nhấn Enter để mở Notepad.
Sao chép và dán cú pháp bên dưới vào trình soạn thảo văn bản.
Windows Registry Editor Version 5.00
[HKEY_CLASSES_ROOT\CLSID\{0f51e197-1c99-4c39-9c76-a8db4f79baa9}]
@="Services"
"InfoTip"="Starts, stops, and configure windows services"
"System.ControlPanel.Category"="5"
"System.ControlPanel.EnableInSafeMode"="3"
[HKEY_CLASSES_ROOT\CLSID\{0f51e197-1c99-4c39-9c76-a8db4f79baa9}\DefaultIcon]
@="%WinDir%\\System32\\filemgmt.dll,-236"
[HKEY_CLASSES_ROOT\CLSID\{0f51e197-1c99-4c39-9c76-a8db4f79baa9}\Shell]
[HKEY_CLASSES_ROOT\CLSID\{0f51e197-1c99-4c39-9c76-a8db4f79baa9}\Shell\Open]
[HKEY_CLASSES_ROOT\CLSID\{0f51e197-1c99-4c39-9c76-a8db4f79baa9}\Shell\Open\command]
@="mmc.exe services.msc"
[HKEY_LOCAL_MACHINE\SOFTWARE\Microsoft\Windows\CurrentVersion\Explorer\ControlPanel\NameSpace\{0f51e197-1c99-4c39-9c76-a8db4f79baa9}]
@="Services"Bây giờ, hãy nhấp vào tùy chọn File từ menu và chọn nút Save As.
Chọn một vị trí (tốt nhất là máy tính để bàn) nơi bạn muốn lưu tệp.
Nhập tên có phần mở rộng .reg (ví dụ: Add-Services-To-ControlPanel.reg).
Chọn All Files từ danh sách thả xuống Save as type.
Bấm đúp vào tệp .reg đã lưu để hợp nhất.
Nếu được nhắc, hãy nhấp vào Run > Yes (UAC) > Yes > OK để phê duyệt hợp nhất.
Bây giờ bạn có thể xóa tệp .reg nếu bạn muốn.
Xóa Services khỏi bảng điều khiển
Để xóa Services khỏi Control Panel trong Windows 10, hãy làm như sau:
Mở Notepad.
Sao chép và dán cú pháp bên dưới vào trình soạn thảo văn bản.
Windows Registry Editor Version 5.00
?[-HKEY_CLASSES_ROOT\CLSID\{0f51e197-1c99-4c39-9c76-a8db4f79baa9}]
?[- HKEY_LOCAL_MACHINE\SOFTWARE\Microsoft\Windows\CurrentVersion\Explorer\ControlPanel\NameSpace\{0f51e197-1c99-4c39-9c76-a8db4f79baa9}]Bây giờ, hãy nhấp vào tùy chọn File từ menu và chọn nút Save As.
Chọn một vị trí (tốt nhất là máy tính để bàn) nơi bạn muốn lưu tệp.
Nhập tên có phần mở rộng .reg (ví dụ: Remove-Services-To-ControlPanel.reg).
Chọn All Files từ danh sách thả xuống Save as type.
Bấm đúp vào tệp .reg đã lưu để hợp nhất.
Nếu được nhắc, hãy nhấp vào Run > Yes (UAC) > Yes > OK để phê duyệt hợp nhất.
Bây giờ bạn có thể xóa tệp .reg nếu bạn muốn.
Hi vọng với thủ thuật thêm hoặc xóa Services.msc vào Control Panel trong Windows 10 này sẽ có ích với bạn. Chúc bạn thành công.
Xem thêm :Tại Đây
Blog Download Template Blogspot : Tại Đây
Blog Download Phần Mềm Free : Tại Đây
Blog Download Acapella : Tại Đây
Trang mã hóa URL : Tại Đây
Link liên kết : Downmienphi.top
Từ khóa: add Services.msc to Control Panel, add Services.msc to Control Panel in Windows 10, remove Services.msc to Control Panel in Windows 10, Thêm hoặc xóa Services.msc vào Control Panel trong Windows 10, thêm Services.msc vào Control Panel, thêm Services.msc vào Control Panel trong Windows 10, xóa Services.msc vào Control Panel, xóa Services.msc vào Control Panel trong Windows 10