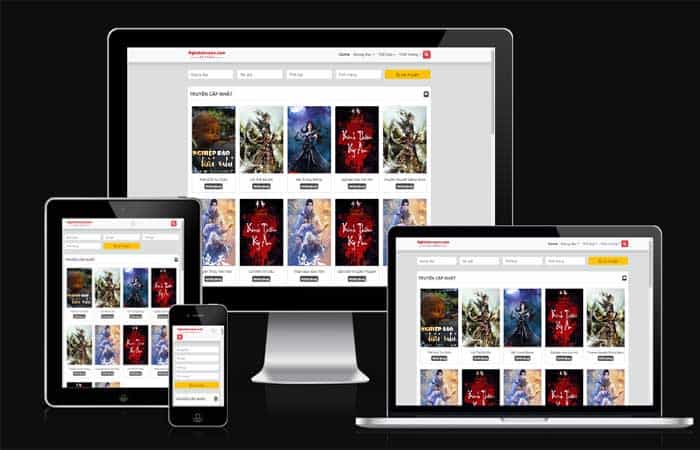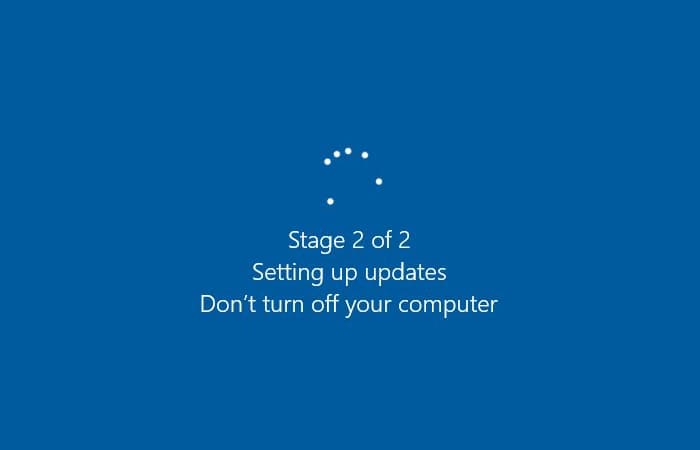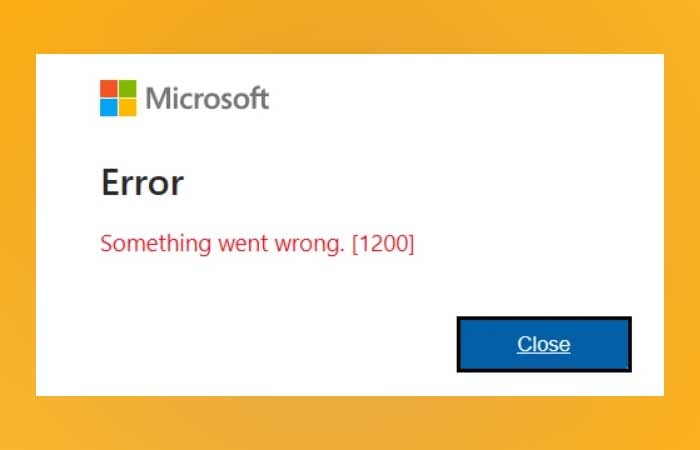NỘI DUNG (HIGHLIGHTS)
Nếu bạn không thể mở bảng Windows Setting và bạn muốn tạo tài khoản người dùng mới trên máy tính Windows 10 của mình, thì bài viết này sẽ giúp bạn. Bạn có thể tạo Tài khoản người dùng cục bộ bằng PowerShell.
Có hai loại tài khoản người dùng chủ yếu trong Windows 10
- Tài khoản người dùng cục bộ
- Tài khoản Microsoft được kết nối User Account
Trước khi bắt đầu, bạn nên biết rằng bạn có thể tạo tài khoản người dùng có hoặc không có mật khẩu và các lệnh khác nhau vì chúng phụ thuộc vào lựa chọn của bạn.
Tạo local user mới không mật khẩu bằng PowerShell
Để tạo tài khoản người dùng cục bộ mới mà không cần bất kỳ mật khẩu nào bằng Windows PowerShell, hãy mở Windows PowerShell với đặc quyền của quản trị viên. Đối với điều đó, nhấn Win + X và chọn Windows PowerShell (admin) từ danh sách. Sau đó, thực hiện lệnh sau
New-LocalUser -Name "user-name" -Description "Small description" -NoPasswordUser-name là tên user. Ngoài ra, thay thế văn bản mô tả nhỏ bằng vấn đề mà bạn muốn hiển thị dưới dạng mô tả.
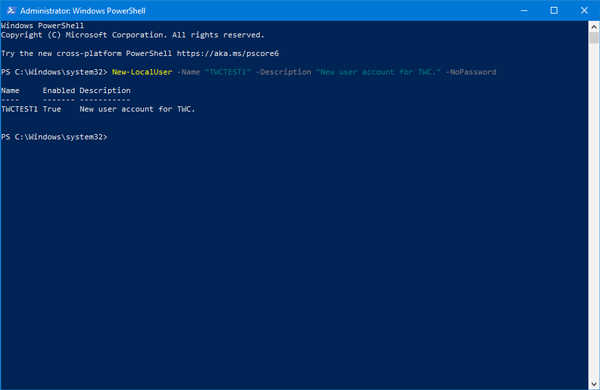
Sau khi thực hiện lệnh, như đã đề cập ở trên, bạn sẽ có thể thiết lập tài khoản của mình và sử dụng nó cho phù hợp.
Tạo local user có mật khẩu bằng PowerShell
Mở Windows PowerShell với đặc quyền của quản trị viên. Đối với điều đó, nhấn Win + X và chọn Windows PowerShell (admin) từ danh sách. Sau đó, thực hiện lệnh sau
$Password = Read-Host -AsSecureString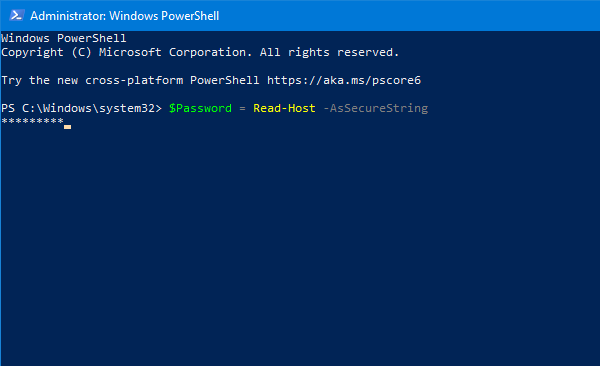
Bây giờ bạn cần nhập một mật khẩu mà bạn muốn. Hãy chắc chắn rằng bạn đã đặt một mật khẩu mạnh.
Sau khi nhập mật khẩu và nhấn nút Enter, bạn cần nhập lệnh này
New-LocalUser "TWCTEST2" -Password $Password -FullName "TWC Test Account" -Description "Small description”Thay thế TWCTEST2 thành tên của bạn, TWC Test Account tên đầy đủ của tài khoản người dùng của bạn, Small description miêu tả ngắn gọn về tài khoản
Sau khi nhập lệnh này, bạn có thể tìm thấy một màn hình như thế này
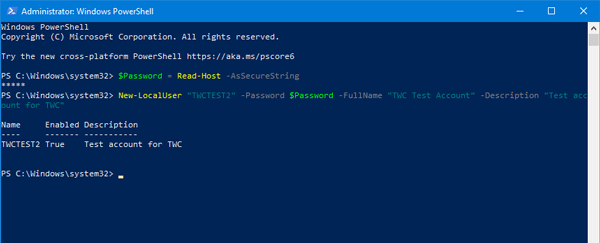
Điều đó có nghĩa là tài khoản của bạn được tạo thành công và sẵn sàng để sử dụng. Tuy nhiên, nếu bạn muốn gán tài khoản của mình cho một nhóm, bạn có thể sử dụng lệnh sau
Add-LocalGroupMember -Group "Administrators" -Member "TWCTEST2"Đây là hai điều mà bạn nên biết. Đầu tiên, nếu bạn sẽ thêm tài khoản mới vào nhóm Quản trị viên, bạn có thể giữ nguyên tài khoản đó. Thứ hai, bạn phải thay thế TWCTEST2 bằng tên người dùng của tài khoản người dùng mới của bạn.
Cách xóa tài khoản người dùng bằng PowerShell
Để xóa tài khoản người dùng bằng Windows PowerShell, hãy mở Windows PowerShell với quản trị viên và nhập lệnh này
Remove-LocalUser -Name "user-name"Đừng quên thay thế tên người dùng bằng tên người dùng ban đầu mà bạn muốn xóa khỏi máy tính của mình.
Hoặc nếu bạn không muốn tạo tài khoản một cách đơn giản mà bạn muốn thử một cái mới và chuyên nghiệp hơn thì với những hướng dẫn trên đây sẽ cho bạn một cách khác nhưng cũng khá đơn giản
Xem thêm : Tại Đây
Blog Download Phần Mềm Free : Tại Đây