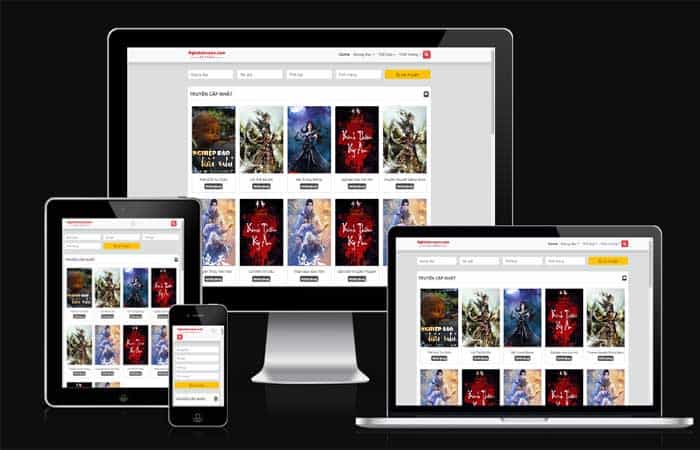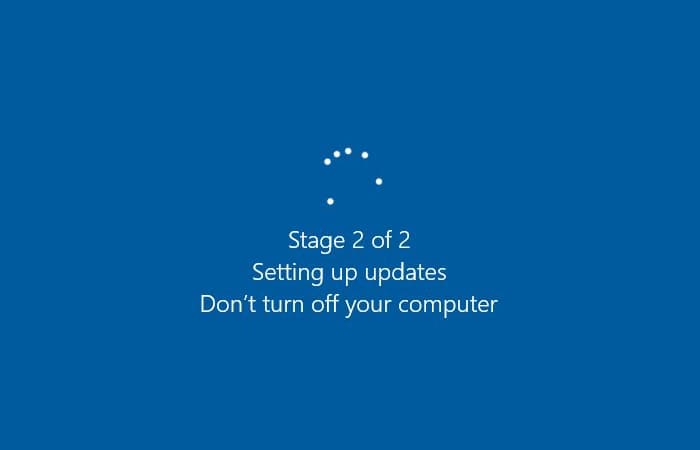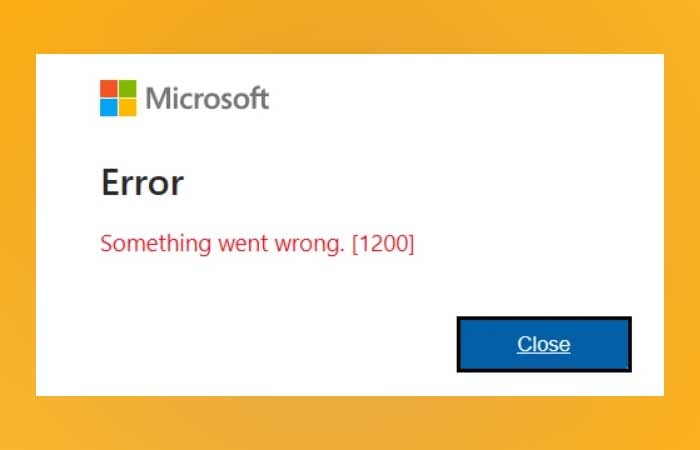NỘI DUNG (HIGHLIGHTS)
Cách tạo tài khoản quản trị viên trong Windows 10: Nếu bạn bị hạn chế thực hiện một số tác vụ nhất định trong Windows 10, thì bạn cần đảm bảo rằng bạn là quản trị viên của PC. Bài viết này giải thích cách tạo tài khoản quản trị viên trong Windows 10 cho dù bạn đang sử dụng tài khoản người dùng cục bộ hay tài khoản Microsoft.

Cần có tài khoản quản trị để thực hiện các tác vụ và quy trình nhất định trên máy tính Windows 10. Tuy nhiên, không phải tất cả các tài khoản, cho dù là tài khoản cục bộ hay tài khoản Microsoft, đều có đặc quyền để thực hiện các chức năng này.
Xin lưu ý rằng bạn cần đăng nhập với tư cách quản trị viên để cấp quyền quản trị cho bất kỳ người dùng nào khác. Tài khoản đầu tiên được tạo với thiết lập Windows 10 luôn là tài khoản quản trị viên. Bạn cũng có thể đăng nhập bằng tài khoản quản trị viên tích hợp sẵn bị tắt theo mặc định. Hãy kéo xuống dưới để xem chi tiết cách tạo tài khoản quản trị viên trong Windows 10
Cách tạo tài khoản quản trị viên trong Windows 10
Có 3 cách để bạn có thể tạo tài khoản cục bộ trên PC có đặc quyền quản trị. Tài khoản cục bộ là tài khoản không được liên kết với địa chỉ email Microsoft.
Lưu ý rằng tài khoản có đặc quyền quản trị không giống với tài khoản Administrator tích hợp sẵn. Bạn cũng có thể kích hoạt tài khoản quản trị viên tích hợp sẵn trong Windows 10.
1. Tạo tài khoản quản trị viên cục bộ bằng ứng dụng Settings
Ứng dụng Settings trong Windows 10 đang dần thay thế Control Panel cũ. Hiện tại, một số tính năng bị trùng lặp trong khi những tính năng khác vẫn chỉ hoạt động thông qua Control Panel. Làm theo các bước bên dưới để tạo tài khoản quản trị viên cục bộ thông qua ứng dụng Settings.
- Điều hướng đến vị trí sau:
Start Menu -> Settings -> Accounts -> Family & other users
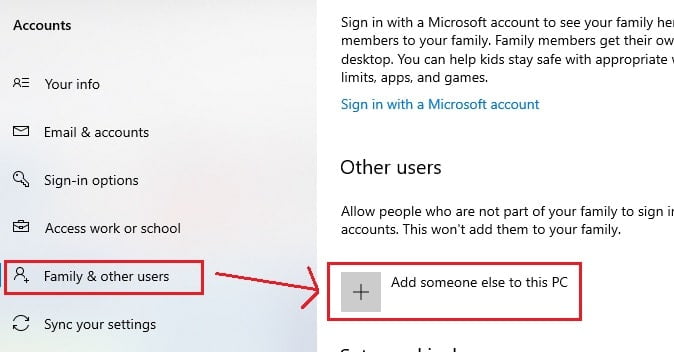
- Nhấp vào Add someone else to this PC này trong Other users.
- Một cửa sổ tài khoản Microsoft sẽ bật lên. Nhấp vào I don’t have this person’s sign-in information.
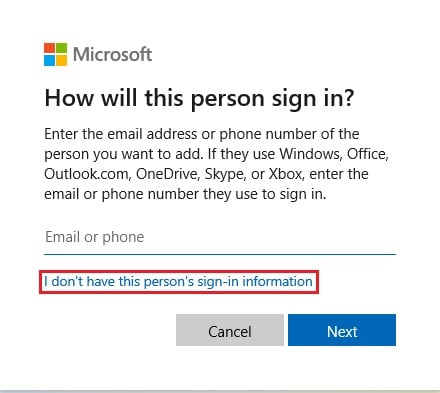
- Trên màn hình tiếp theo, nhấp vào Add a user without a Microsoft account.
- Bây giờ hãy điền thông tin chi tiết cho tài khoản bạn muốn tạo. Nhấp vào Next khi hoàn tất.
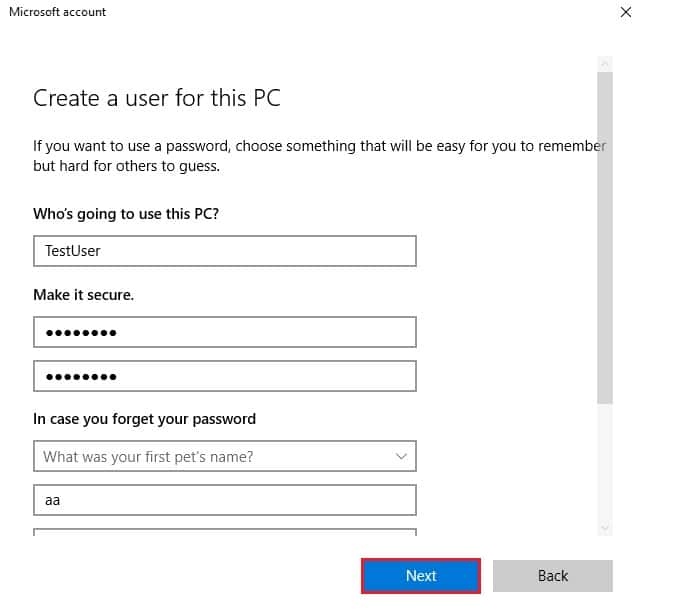
- Bây giờ bạn có thể thấy rằng tài khoản đã được tạo. Tuy nhiên, theo mặc định, đây là tài khoản Standard. Để thay đổi tài khoản quản trị viên, hãy nhấp vào tài khoản đó và sau đó nhấp vào Change account type.
- Trong cửa sổ bật lên Change account type, hãy chọn Administrator từ trình đơn thả xuống và nhấp vào OK.
Bạn đã tạo một tài khoản cục bộ với các đặc quyền quản trị hiện có thể đăng nhập vào.
2. Tạo tài khoản quản trị viên cục bộ thông qua Local Users and Groups Manager
Local Users and Groups Manager (lusrmgr.msc) đây là một bảng điều khiển để quản lý các tài khoản người dùng cục bộ trên PC.
- Khởi chạy Local Users and Groups Manager bằng cách nhập lusrmgr.msc trong Run.
- Nhấp chuột phải vào Users trong ngăn bên trái và nhấp vào New từ menu ngữ cảnh.
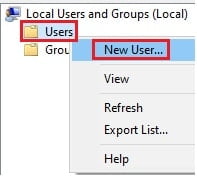
- Trong cửa sổ New user và điền vào biểu mẫu. Chọn tùy chọn tài khoản của bạn bằng cách chọn / bỏ chọn các tùy chọn liên quan bên dưới. Nhấp vào Create khi hoàn tất.
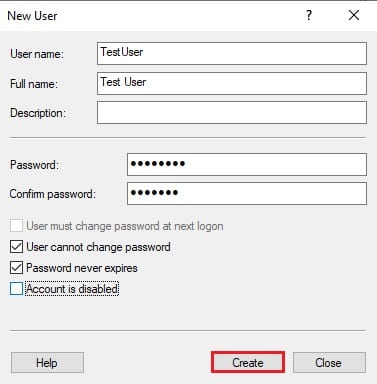
- Bây giờ hãy nhấp vào Đóng.
- Bây giờ bạn có thể thấy rằng một tài khoản người dùng mới đã được tạo. Bây giờ, để thay đổi nó thành người dùng quản trị viên, hãy nhấp chuột phải vào nó và chọn Properties từ menu ngữ cảnh.
- Trong cửa sổ Properties, chuyển sang tab Member of và nhấp vào Add.
- Bây giờ, hãy nhập Administrators vào trường bên dưới Enter the objects name to select và nhấp vào Check names.
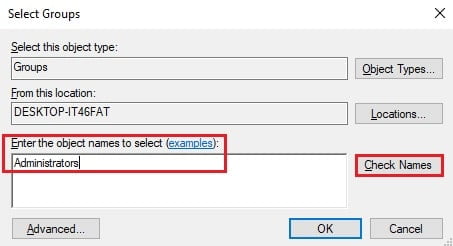
- Bây giờ bạn sẽ nhận thấy rằng trường đã được thay đổi thành tên PC của bạn, theo sau là nhóm Administrators. Bây giờ bấm vào Ok.
- Quay lại cửa sổ Properties, đảm bảo rằng nhóm Administrators đã được thêm, sau đó nhấp vào Apply và Ok.
3. Tạo tài khoản quản trị viên cục bộ bằng CMD
Bạn cũng có thể tạo tài khoản quản trị viên cục bộ bằng Command Prompt dành cho Windows 10. Kỹ thuật này là một cách khắc phục nhanh chóng vì nó chỉ yêu cầu 2 lệnh để chạy. Một để tạo người dùng cục bộ mới và một để thêm nó vào nhóm Administrators. Đây là cách làm như vậy:
- Khởi chạy Command Prompt với các đặc quyền quản trị.
- Nhập lệnh sau trong khi thay thế UserName bằng tên ưu tiên của tài khoản người dùng bạn muốn tạo:
net user UserName /add
- Bây giờ người dùng đã được tạo, đã đến lúc thêm người dùng đó vào nhóm quản trị viên. Chạy lệnh sau để làm như vậy. Hãy nhớ thay đổi UserName bằng tên của người dùng bạn đã tạo:
net localgroup Administrators UserName /add
Lưu ý rằng kỹ thuật này chỉ tạo một tài khoản nhưng không đặt mật khẩu cho nó.
4. Cách tạo tài khoản quản trị viên Microsoft trong Windows 10
Chúng ta đã thảo luận về cách tạo tài khoản quản trị viên trong Windows 10. Bây giờ chúng ta hãy thảo luận về cách tạo tài khoản Microsoft với đặc quyền quản trị hoặc chuyển đổi tài khoản cục bộ sang tài khoản Microsoft.
- Điều hướng đến vị trí sau:
Start Menu -> Settings -> Accounts -> Family & other users
- Nhấp vào Add someone else to this PC này trong Other users.
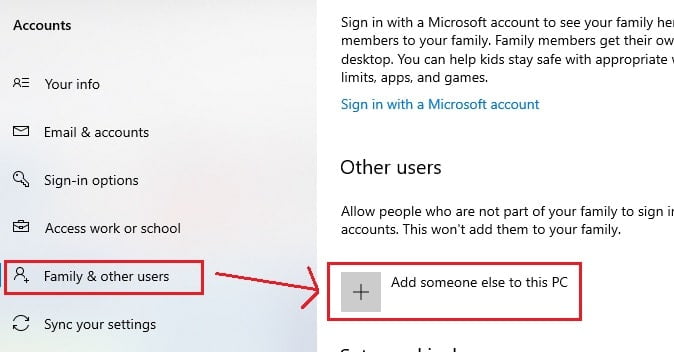
- Một cửa sổ tài khoản Microsoft sẽ bật lên. Nhập địa chỉ email Microsoft mà bạn muốn tạo tài khoản của mình, sau đó bấm Next.
- Bạn sẽ được thông báo rằng tài khoản phải có quyền truy cập internet khi đăng nhập lần đầu tiên. Nhấp vào Finish.
- Quay lại trang Accounts, bấm vào tài khoản bạn vừa tạo, sau đó bấm Change account type
Bây giờ bạn đã tạo thành công tài khoản Microsoft có đặc quyền quản trị trên PC chạy Windows 10 của mình. Hãy nhớ truy cập internet khi đăng nhập vào tài khoản mới này.
Kết luận
Bạn có thể có một trong hai loại tài khoản người dùng trên PC chạy Windows 10 của mình. Tuy nhiên, tài khoản có đặc quyền quản trị có thể hữu ích, đặc biệt đối với sysadmins. Nó cho phép bạn thực hiện một số tác vụ mà không cần nhắc nhở nâng cao đặc quyền. Hy vọng với cách tạo tài khoản quản trị viên trong Windows 10 mà Blog thủ thuật f4vnn đã chia sẽ sẽ có ích với bạn. Chúc bạn thành công.
Bài Viết Cùng Chuyên MụcGame & Apk Mod Acapella Việt Template BLogspot Liên Kết URL