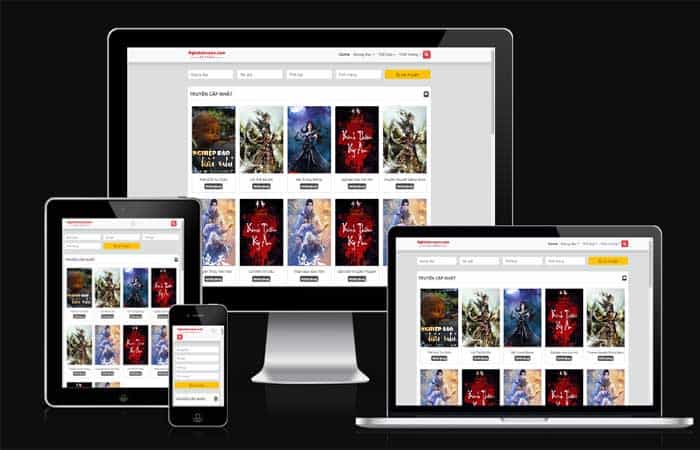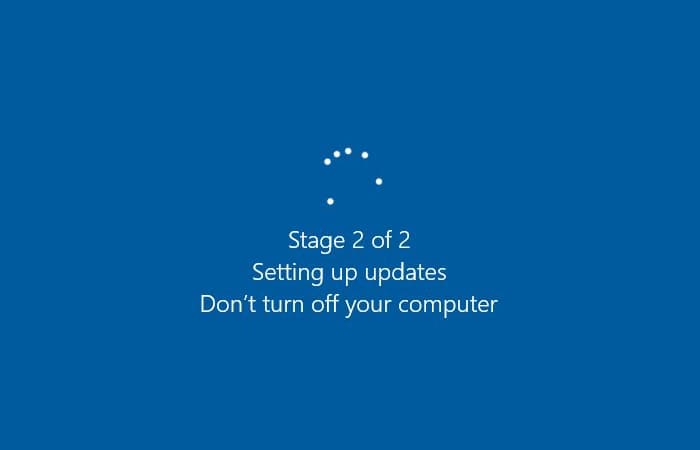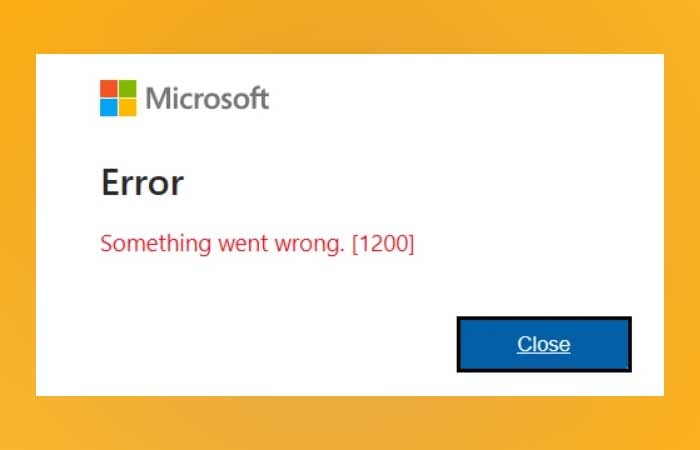NỘI DUNG (HIGHLIGHTS)
Cách sửa lỗi Error Code 30016-22 khi cài đặt Office: Bạn có gặp lỗi thông báo Something went wrong. Sorry, we ran into a problem; Error Code: 30016-22 làm phiền bạn? Nhiều người dùng đã phàn nàn rằng thông báo lỗi này liên tục xuất hiện mỗi khi họ cố gắng cài đặt Microsoft Office. May mắn thay, bạn có thể làm theo các phương pháp này để khắc phục nó.
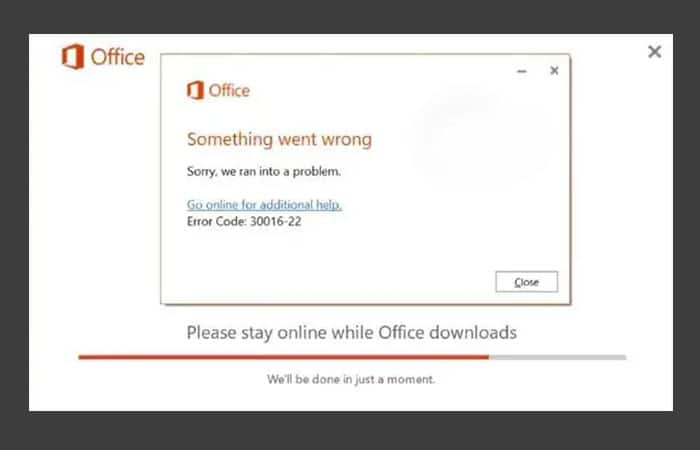
Hướng dẫn cách sửa lỗi Error Code 30016-22 khi cài đặt Office
Để khắc phục mã lỗi Error Code 30016-22, trước tiên, hãy khởi động lại thiết bị của bạn và thử cài đặt lại Office. Tuy nhiên, nếu điều đó không giải quyết được lỗi, hãy làm theo các bước sau:
Sử dụng Microsoft Support and Recovery Assistant
Microsoft Support and Recovery Assistant có thể giúp giải quyết các sự cố liên quan đến Office 365, Outlook, OneDrive và các sự cố khác liên quan đến Office. Công cụ này có thể giúp bạn giải quyết các sự cố với Windows Kích hoạt, Cập nhật, Nâng cấp, Cài đặt Office, Kích hoạt, Gỡ cài đặt, email Outlook, thư mục, v.v. Hãy chạy công cụ này và xem nó có phải là cách sửa lỗi Error Code 30016-22 khi cài đặt Office phù hợp không.
Sử dụng Disk Cleanup
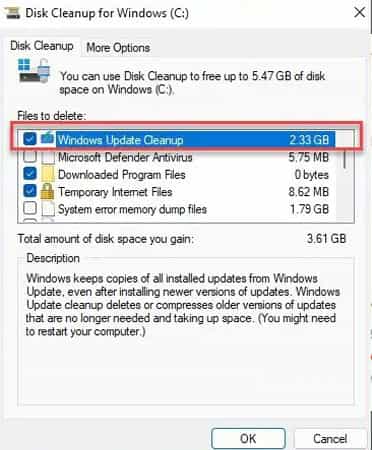
Nếu đĩa bạn đang cố cài đặt Office không có đủ dung lượng, thì thao tác có thể không thành công. Thực hiện dọn dẹp ổ đĩa và kiểm tra xem sự cố đã được khắc phục chưa. Đây là cách:
- Tìm kiếm Disk Cleanup và nhấp vào mở nó
- Chọn các tập tin mà bạn muốn xóa
- Hệ thống Disk Cleanup bây giờ sẽ yêu cầu xác nhận.
- Nhấp vào Xóa tệp để tiếp tục.
- Xin lưu ý rằng nếu bạn nhấp vào Dọn dẹp tệp hệ thống, bạn sẽ thấy nhiều tùy chọn hơn.
- Sử dụng tùy chọn này, bạn có thể xóa tất cả trừ điểm khôi phục hệ thống mới nhất, Dọn dẹp Windows Update, cài đặt Windows trước đó, v.v.
Xóa Office Registry Subkeys
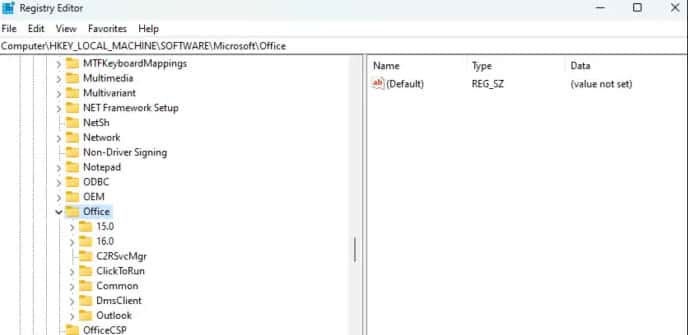
Nếu lỗi vẫn chưa được khắc phục, có thể các khóa Office Registry Subkeys mà bạn chưa cài đặt đúng cách. Để khắc phục điều này, bạn sẽ phải xóa các khóa con này. Đây là cách:
- Nhấp vào Start, tìm kiếm Registry Editor và mở nó.
- Bây giờ, điều hướng đến đường dẫn sau
Computer\HKEY_LOCAL_MACHINE\SOFTWARE\Microsoft\Office
- Bây giờ, hãy xóa tất cả các khóa con bên dưới khóa Office.
- Khởi động lại thiết bị của bạn sau khi hoàn tất và xem liệu bạn có thể cài đặt Office hay không.
Tắt tạm thời Antivirus của bên thứ ba
Phần mềm chống vi-rút của bên thứ ba được cài đặt trên thiết bị của bạn có thể là nguyên nhân gây ra lỗi cài đặt Office. Vô hiệu hóa phần mềm chống vi-rút và kiểm tra xem lỗi đã được khắc phục chưa. Nếu việc tắt phần mềm không hoạt động, hãy tạm thời gỡ cài đặt phần mềm chống vi-rút và kiểm tra tương tự. Ngoài ra, nếu bạn đang sử dụng VPN, hãy tắt nó đi.
Cài đặt Office ở chế độ Clean Boot
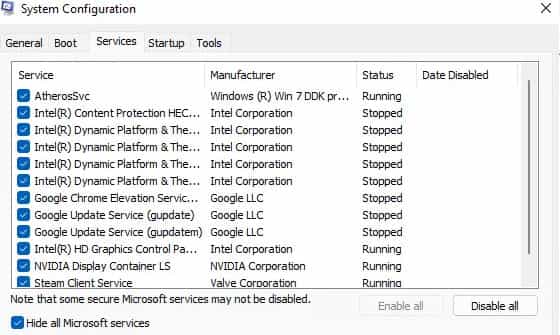
Các ứng dụng đã cài đặt khác trên thiết bị của bạn có thể là nguyên nhân khiến bạn không thể cài đặt Office trên thiết bị Windows của mình. Thực hiện Khởi động sạch PC của bạn để hạn chế tất cả các ứng dụng của bên thứ ba và thử đăng nhập lại. Đây là cách bạn có thể thực hiện khởi động sạch Clean Boot.
Repair Office Installation
Nếu không có bước nào trong số này có thể giúp bạn, hãy xem xét sửa chữa Office trực tuyến. Nó là cách sửa lỗi Error Code 30016-22 khi cài đặt Office được biết là giúp hầu hết người dùng vượt qua lỗi này. Đây là cách thực hiện:
- Nhấn Windows Key + I để mở Settings.
- Nhấp vào Apps > Apps & Features.
- Bây giờ hãy cuộn xuống, nhấp vào sản phẩm văn phòng bạn muốn sửa chữa và chọn Modify.
- Nhấp vào Online Repair và làm theo hướng dẫn trên màn hình.
Kết luận
Trên đây là hướng dẫn cách sửa lỗi Error Code 30016-22 khi cài đặt Office mà bạn có thể tham khảo. Hy vọng với hướng dẫn mà Blog thủ thuật máy tính f4vnn đã chia sẻ sẽ có ích với bạn, chúc bạn thành công.