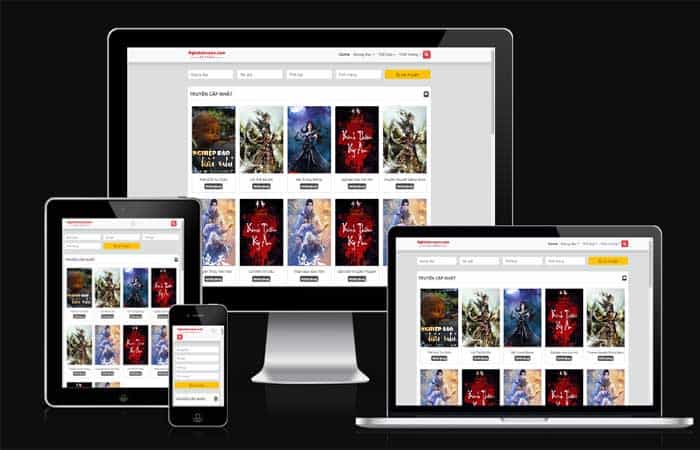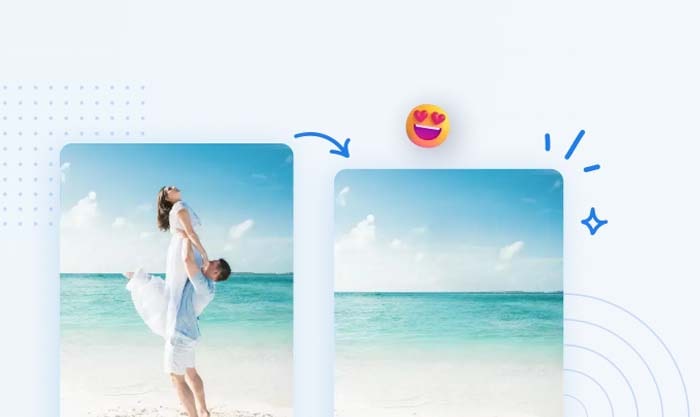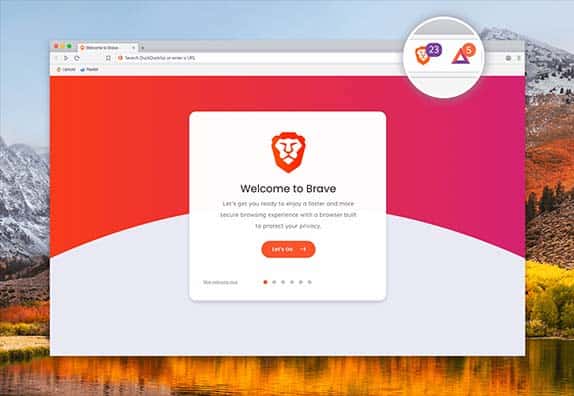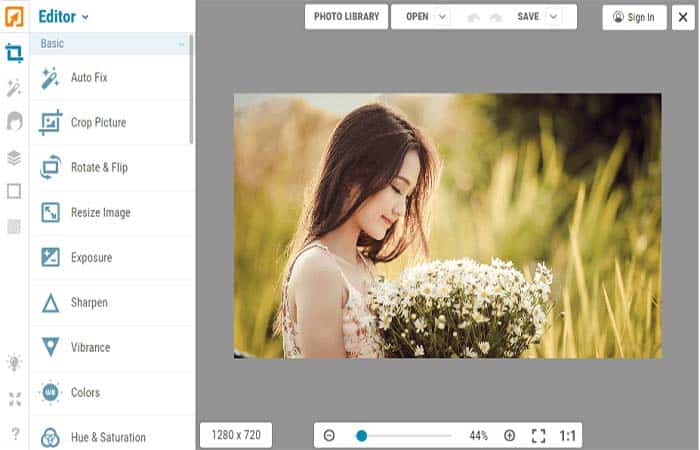NỘI DUNG (HIGHLIGHTS)
Cách sử dụng Web Capture trong Microsoft Edge trên Windows 10: Chụp ảnh màn hình là một hoạt động hàng ngày được hầu hết mọi người sử dụng. Bây giờ chúng ta quá lười biếng để sao chép-dán và thậm chí viết, và đó là lúc ảnh chụp màn hình phát huy tác dụng, đó là một tính năng quan trọng rất tiện dụng.
Mặc dù có rất nhiều công cụ chụp ảnh màn hình chuyên nghiệp và miễn phí, nhưng nếu bạn đang tìm kiếm một tính năng tích hợp, Microsoft Edge sẽ giúp bạn. Trong bài đăng này, chúng ta sẽ cùng xem xét cách sử dụng Web Capture trong Microsoft Edge trên Windows 10.

Cách sử dụng Web Capture trong Microsoft Edge trên Windows 10
Có một số cách bạn có thể chụp ảnh màn hình, chắc chắn rằng bạn sẽ thường xuyên sử dụng phím tắt.
- Phím tăt
- Nhấp chuột phải vào bất kỳ đâu trên trang web
- Menu Cài đặt
- Nút thanh công cụ
Sau khi chụp ảnh màn hình, bạn sẽ nhận được các tùy chọn để sao chép vào khay nhớ tạm hoặc xem trước nó. Sau đó, bạn có thể chọn chia sẻ thêm bằng các tùy chọn Share của Windows, sao chép và lưu nó.
1] Phím tắt: Ctrl+Shift+S
Ngay sau khi bạn sử dụng tổ hợp Ctrl + Shift + S này, nó sẽ thêm phần đánh dấu màu xám ở đầu tab hiện tại và chỉ trên một phần của trang web. Nó sẽ không nắm bắt bất kỳ phần nào của trình duyệt, bao gồm cả menu. Nếu bạn nhấp chuột phải vào nó và sau đó nhấn phím tắt, nó sẽ không hoạt động.
Post the shortcut; sau đó bạn có thể chọn khu vực của trang và nhấp vào chụp hoặc xem trước. Bạn luôn có thể thay đổi khu vực bằng cách sử dụng các điều khiển đường viền.
2] Nhấp chuột phải vào bất kỳ đâu trên trang web và chọn Web Capture
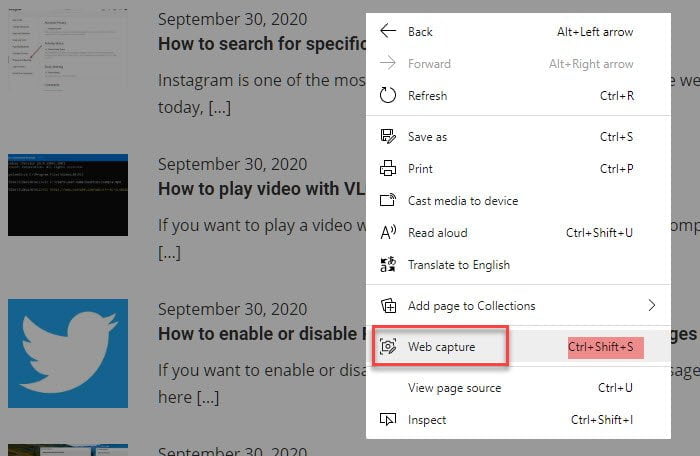
Menu Web Capture được tích hợp trong menu ngữ cảnh và những người không thích sử dụng bàn phím có thể sử dụng tùy chọn này.
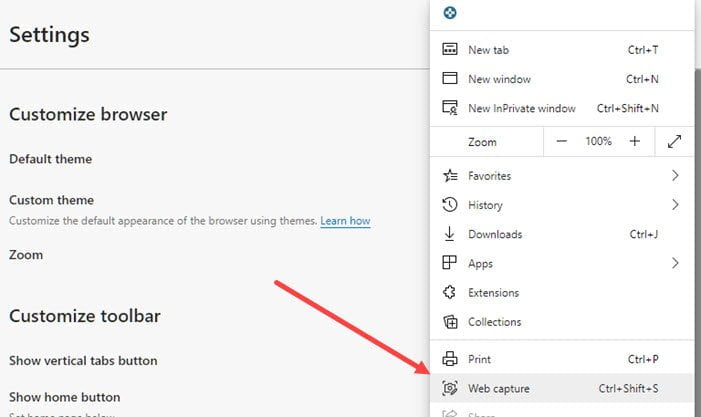
Tùy chọn này được sử dụng ít nhất vì nó có sẵn trong cài đặt Edge. Có quá nhiều lần nhấp, nhưng nếu bạn không thấy phím tắt hoạt động hoặc bị thiếu trong menu nhấp chuột phải, thì bạn có thể sử dụng phím này.
4] Thêm một nút trên thanh công cụ Edge
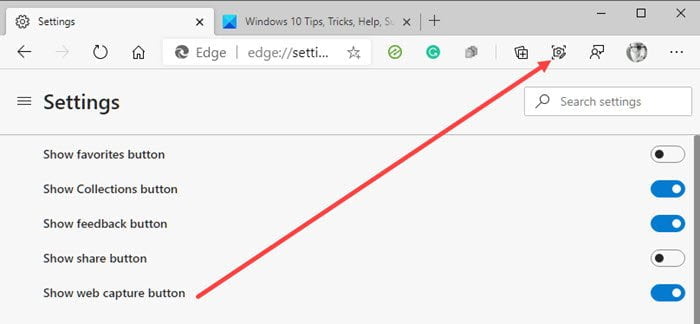
Đi tới Edge Settings > Appearances > Customize Toolbar > Toggle on Show web capture button. Bây giờ, bạn sẽ có thể thấy menu chụp và các tiện ích mở rộng và nơi có hồ sơ của bạn. Nhấp vào nó và nó đã sẵn sàng để chụp ảnh màn hình.
Thật thú vị khi biết rằng tính năng này đã có sẵn trong EdgeHTML. Vì vậy, đó là một tính năng khác đang xuất hiện trên Edge Chromium.
Hy vọng cách sử dụng Web Capture trong Microsoft Edge trên Windows 10 này sẽ có ích cho bạn. Chúc bạn thành công.
Bài Viết Cùng Chuyên MụcGame & Apk Mod Acapella Việt Template BLogspot Liên Kết URL
Từ khóa: Cách sử dụng Web Capture trong Microsoft Edge trên Windows 10, Cách sử dụng Web Capture trong Microsoft Edge, How to use Web Capture in Microsoft Edge, How to use Web Capture in Microsoft Edge on Windows 10, Web Capture in Microsoft Edge, Web Capture in Microsoft Edge on Windows 10, Web Capture Microsoft Edge, Web Capture trong Microsoft Edge, Web Capture trong Microsoft Edge trên Windows 10