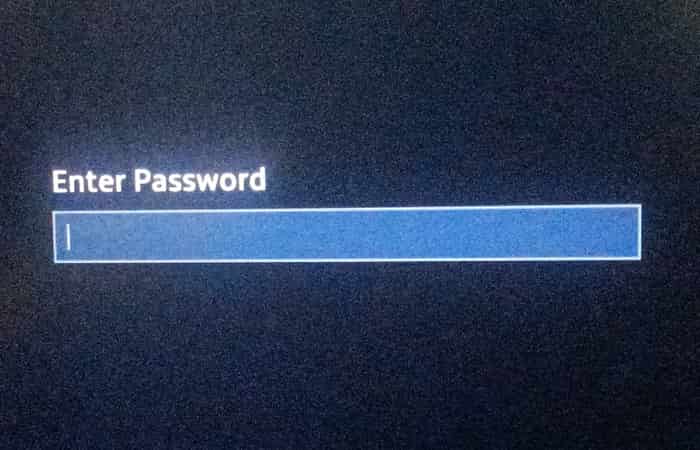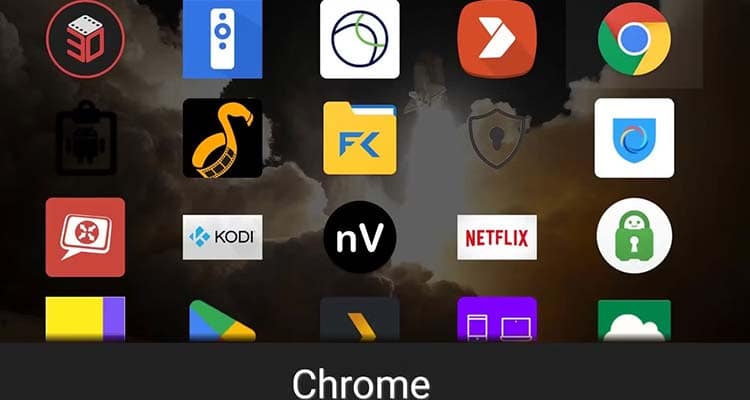Nếu bạn không quen với Surface Dial – thì đó là một công cụ được sử dụng để kiểm soát Windows 10. Nó có thể được sử dụng để điều hướng các menu, điều khiển âm lượng và các tác vụ tương tự khác. Trong bài đăng này, chúng tôi sẽ chỉ cho bạn cách thiết lập và sử dụng thiết bị.
Để sử dụng Surface Dial, PC của bạn cần có Bluetooth 4.0 LE. Surface Dial hoạt động trên màn hình với Surface Studio (Thế hệ 1), Surface Studio 2, Surface Book 2, Surface Pro 4, Surface Pro (Thế hệ thứ 5) và Surface Pro 6.
Cách thiết lập và sử dụng Surface Dial
Các bước để thiết lập Surface Dial
- Trên PC của bạn, chọn nút Start, sau đó chọn Settings > Devices > Bluetooth & other devices
- Bật Bluetooth.
- Kéo phần dưới cùng ra khỏi Surface Dial để mở ngăn chứa pin. Đảm bảo có hai pin AAA bên trong.
- Tháo tab pin khỏi mặt dưới của Surface Dial.
- Nhấn và giữ nút trong 5 – 7 giây, sau đó thả nút. Đèn Bluetooth sẽ nhấp nháy
- Quay lại trang cài đặt Bluetooth trên PC của bạn, sau đó chọn Bluetooth or other device > Bluetooth.
- Chọn Surface Dial từ danh sách các thiết bị. Làm theo hướng dẫn bổ sung nếu chúng xuất hiện, sau đó chọn Done.
- Loại bỏ màng bảo vệ khỏi Surface Dial của bạn.
Bây giờ bạn đã thiết lập thành công Surface Dial và nó sẵn sàng để sử dụng!
Cách sử dụng Surface Dial
Surface Dial giúp bạn tạo theo cách tự nhiên và tiện dụng, và khi bạn sử dụng Surface Pen với nó, Surface Dial giúp bạn tiếp tục sáng tạo.
1) Bạn có thể sử dụng nó trong Windows Ink Workspace.
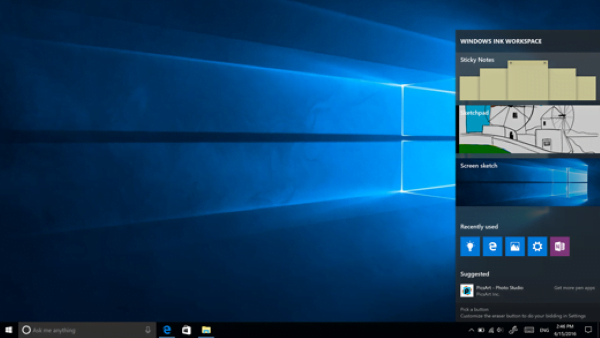
Làm như sau:
- Chọn biểu tượng bút, rồi mở Sketchpad. Hoặc, chỉ cần nhấp vào đầu của Surface Pen.
- Mở Sketchpad và công cụ Bút được chọn tự động.
- Xoay Surface Dial của bạn để chuyển giữa bút, bút chì, bút tô sáng và cục tẩy.
- Nhấn và giữ Surface Dial để xem các công cụ khác trong menu bánh xe.
- Xoay mặt số sang trái hoặc phải để tô sáng công cụ bạn muốn sử dụng.
- Để chọn nó, nhấn xuống và phát hành, sau đó bắt đầu vẽ.
2) Bạn cũng có thể sử dụng Surface Dial với các ứng dụng.
Surface Dial hoạt động với các ứng dụng đi kèm với Windows 10, như Paint 3D, Groove Music, Microsoft Edge và Maps. Nó cũng hoạt động với phần mềm cấp chuyên nghiệp, như Adobe Photoshop và Adobe Illustrator.
Đây chỉ là một vài điều bạn có thể làm với Surface Dial:
- Âm lượng: Xoay trái để vặn xuống hoặc phải để bật lên. Nhấn để tắt tiếng và bật tiếng.
- Cuộn: Xoay trái để cuộn lên hoặc phải để cuộn xuống.
- Thu phóng: Trong Adobe Photoshop và Adobe Illustrator, xoay trái để thu nhỏ hoặc phải để phóng to. Bấm để vừa với màn hình.
- Hoàn tác: Xoay trái để bước qua lịch sử hoàn tác hoặc phải để bước qua lịch sử làm lại. Nhấn vào đây để thực hiện một lần hoàn tác.
- Độ sáng: Xoay sang trái để làm cho màn hình kém sáng hơn hoặc phải để làm cho màn hình sáng hơn.
Để tùy chỉnh các chức năng Surface Dial của bạn, hãy truy cập Surface Book của bạn và mở Bắt đầu, sau đó chọn Settings > Devices > Wheel.
f4vnn.com chúc các bạn thành công!