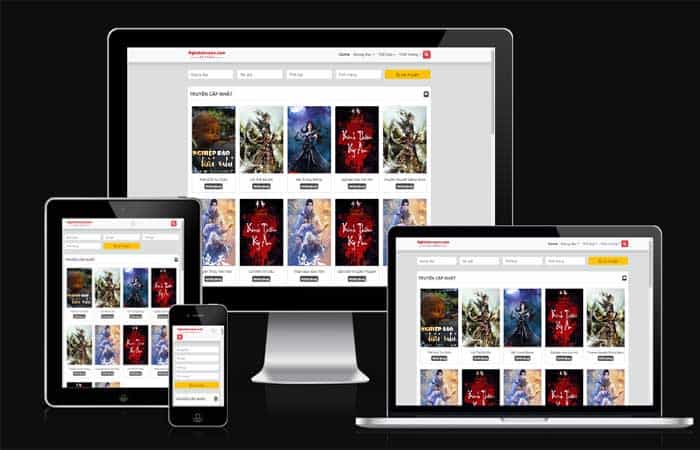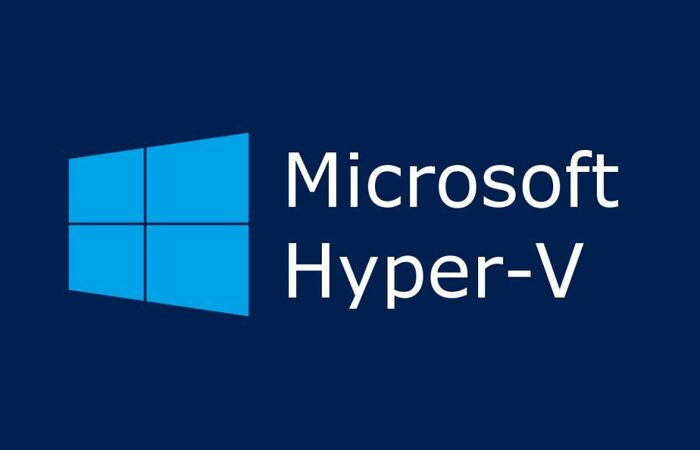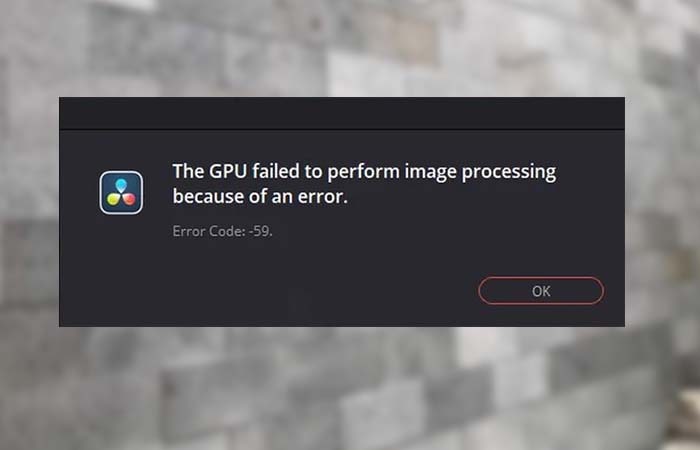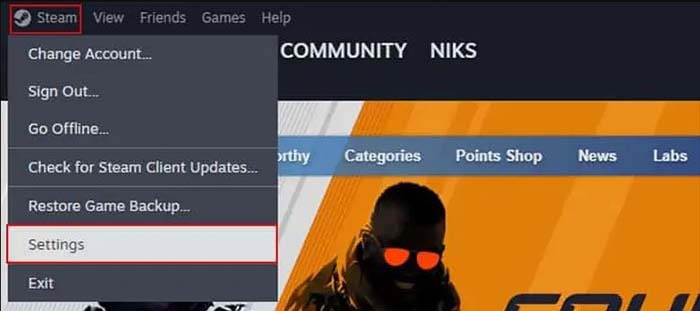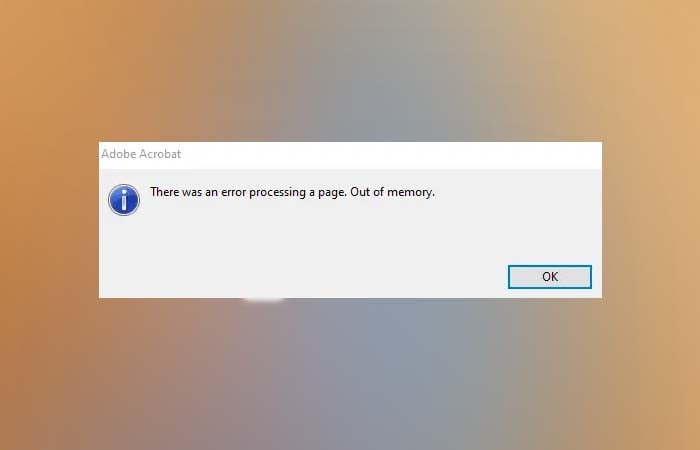NỘI DUNG (HIGHLIGHTS)
Nếu chân trời giải trí của bạn vượt ra ngoài ngôn ngữ của chính bạn, bạn biết rằng chỉ có một vài bộ phim và bộ phim nước ngoài được chọn sẽ được lồng tiếng. Đối với phần còn lại, bạn phải dựa vào phụ đề. Thật không may, phần lớn phụ đề được tạo ra bởi những người có sở thích, dựa trên phiên bản video của họ có thể khác với video của bạn. Do đó, họ sẽ chơi đồng bộ với video của bạn.
Cho đến gần đây, bạn sẽ phải tìm phụ đề khác nhau, đợi ai đó tạo hoặc tự đồng bộ hóa chúng. Giờ đây, các công cụ thông minh như SubSync (Trình đồng bộ hóa giọng nói phụ đề) có thể tự động thực hiện trong chưa đầy năm lần nhấp. Hãy để xem cách làm.
SubSync tương thích đa nền tảng và có thể được sử dụng trên Windows, macOS và Linux. Chúng tôi sẽ sử dụng Linux (Ubuntu) cho bài viết này.
Cài đặt
Nếu sử dụng phân phối tương thích với Ubuntu, bạn sẽ tìm thấy SubSync trong Trung tâm phần mềm của nó. Ngoài ra, bạn có thể cài đặt nó trong một thiết bị đầu cuối với lệnh sau:
sudo apt install subsyncSau khi cài đặt, hãy khởi chạy chương trình và mở trình duyệt tệp yêu thích của bạn, trỏ nó vào thư mục có video và phụ đề
Tìm thêm phụ đề
Ngay cả khi bạn có thể tìm thấy chú thích được đồng bộ hóa đầy đủ cho ngôn ngữ của mình, thì nó cũng đáng để tìm kiếm nhanh để xem bạn có thể tìm thấy một số chú thích được đánh giá cao trong các ngôn ngữ khác không. Nếu bạn làm, tải về chúng.
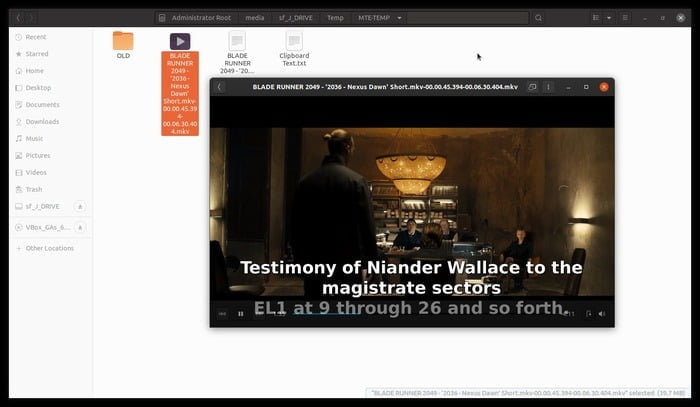
Ngay cả khi bạn không hiểu ngôn ngữ của họ, nếu bạn tìm thấy phụ đề được đồng bộ hóa, SubSync sẽ có thể sử dụng chúng làm tài liệu tham khảo để đồng bộ hóa ngôn ngữ của bạn.
Thêm phụ không đồng bộ
Đặt SubSync và cửa sổ trình quản lý tệp của bạn cạnh nhau. Chọn tệp phụ đề có vấn đề trong ngôn ngữ của bạn mà bạn muốn sửa và kéo và thả tệp đó vào trường Phụ đề của Phụ đề trực tuyến của SubSync.
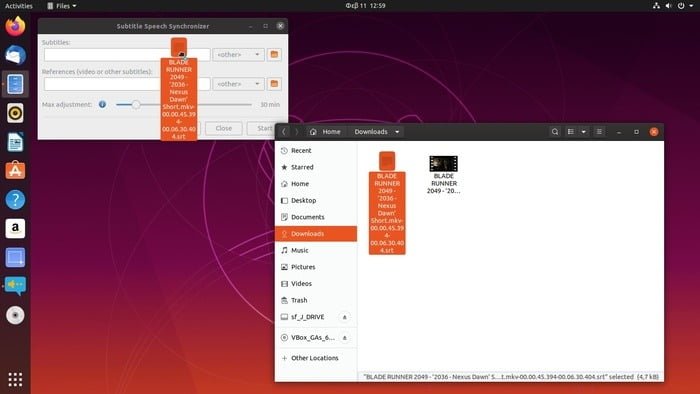
Trong hầu hết các trường hợp, phụ đề của bạn sẽ chỉ có một luồng duy nhất, vì vậy điều duy nhất bạn sẽ phải làm trong cửa sổ bật lên là chọn ngôn ngữ của bạn từ menu kéo xuống, sau đó nhấp vào OK.
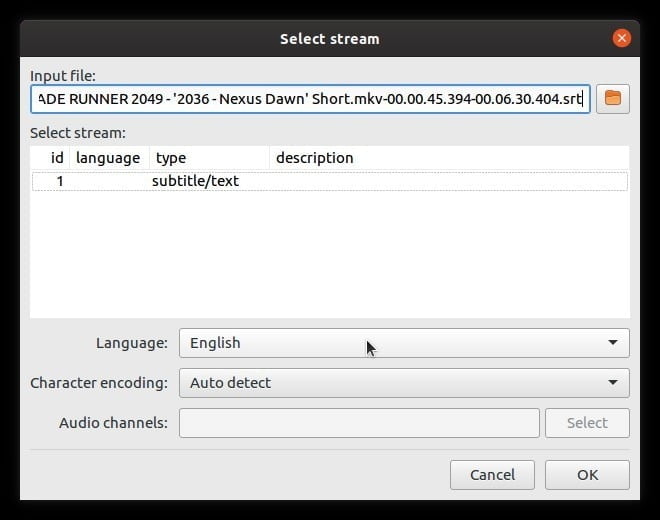
Tài liệu tham khảo hoặc video
Nếu bạn tìm thấy phụ đề được đồng bộ hóa bằng một ngôn ngữ khác để sử dụng làm tài liệu tham khảo, hãy kéo và thả tập tin đó vào References (video hoặc phụ đề khác) SubSync.
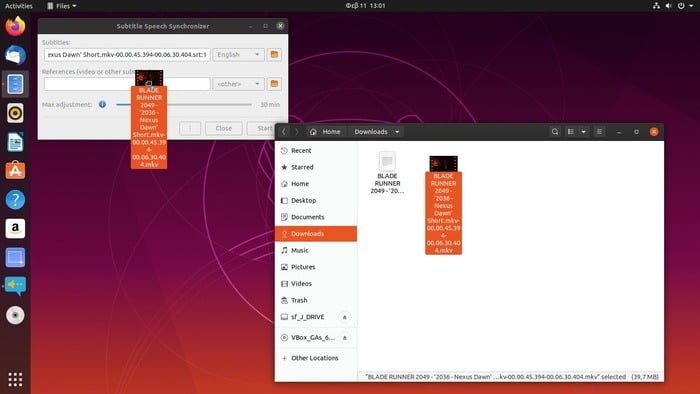
Nếu bạn đã không, hãy sử dụng video để thay thế. SubSync sẽ có thể phân tích âm thanh của nó và ánh xạ mọi kiểu giọng nói mà nó phát hiện ra phụ đề. Vì điều này có phần chậm hơn, nếu có sẵn, hãy chọn cho chúng tôi phụ đề bằng tiếng nước ngoài làm tài liệu tham khảo.
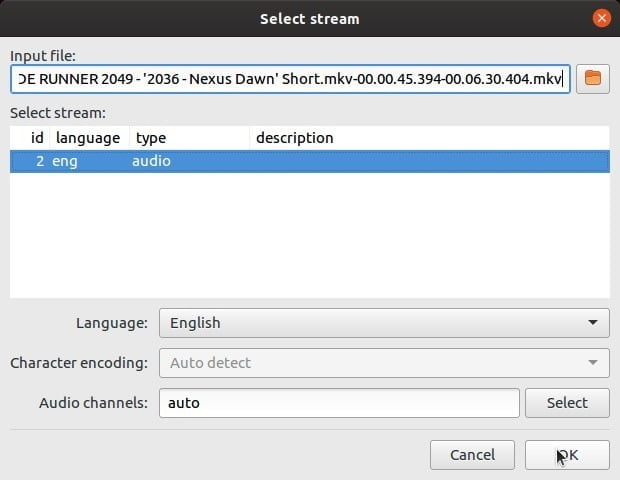
Như trước, đặt ngôn ngữ của bạn trong cửa sổ bật lên và nhấp vào OK.
Bắt đầu đồng bộ hóa
Với hai tệp được chọn, điều duy nhất còn lại là nhấp chuột vào Start cho quá trình bắt đầu.
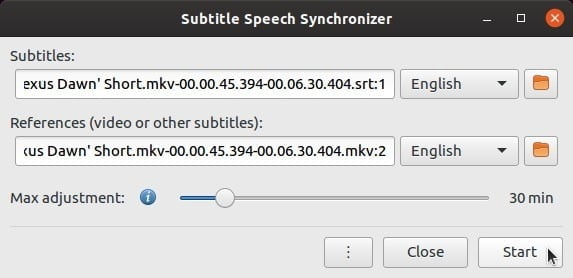
Tùy thuộc vào ngôn ngữ bạn đã chọn, SubSync sẽ thông báo cho bạn rằng nó cần tìm nạp một số tài sản mới. Chấp nhận tải xuống của họ.
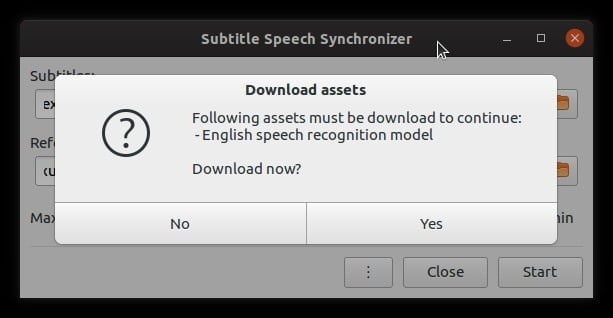
Tập tin tải xuống sẽ tương đối nhỏ, vì vậy bạn đã thắng được phải chờ hơn một vài giây.
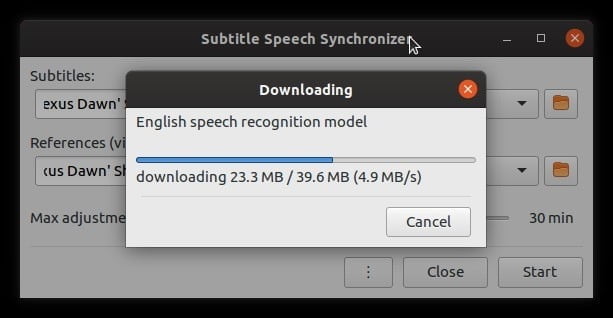
Tuy nhiên, xin lưu ý rằng nó dành cho một ngôn ngữ cụ thể. Nếu bạn chọn một ngôn ngữ khác trong tương lai, SubSync sẽ nhắc bạn một lần nữa để tải thêm các mô hình nhận dạng giọng nói.
Điểm đồng bộ hóa
Khi đồng bộ hóa phụ đề của bạn, SubSync cố gắng tìm các điểm phù hợp trong phụ đề được đồng bộ hóa nước ngoài hoặc video mà bạn sử dụng làm tài liệu tham khảo. Càng tìm thấy nhiều điểm, kết quả càng chính xác.
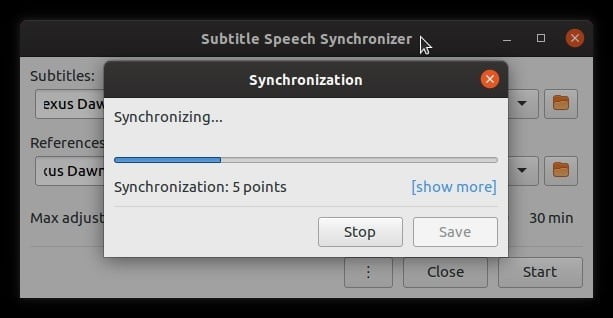
Khi nó nghĩ rằng nó đã tìm thấy đủ các điểm đồng bộ hóa, SubSync sẽ thông báo cho bạn rằng bạn có thể lưu phụ đề. Để có kết quả tốt hơn, hãy đợi quá trình hoàn tất để tìm tất cả các điểm đồng bộ hóa có thể.
Trong trường hợp thất bại
Đôi khi quá trình có thể thất bại. Trong trường hợp của chúng tôi, chúng tôi đã sử dụng một đoạn video ngắn và SubSync không thể tìm thấy đủ các điểm đồng bộ hóa. Khi điều này xảy ra, đó là thời gian để đến thăm các tùy chọn chương trình.
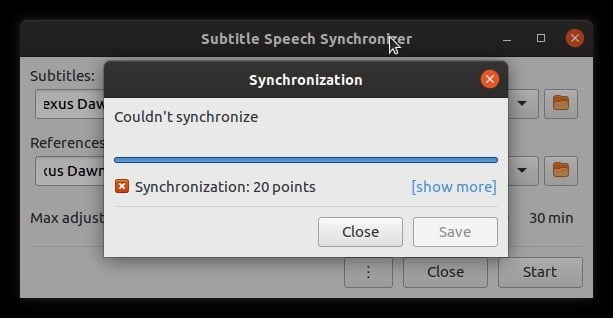
Nhấp vào nút có ba dấu chấm và chọn Settings.
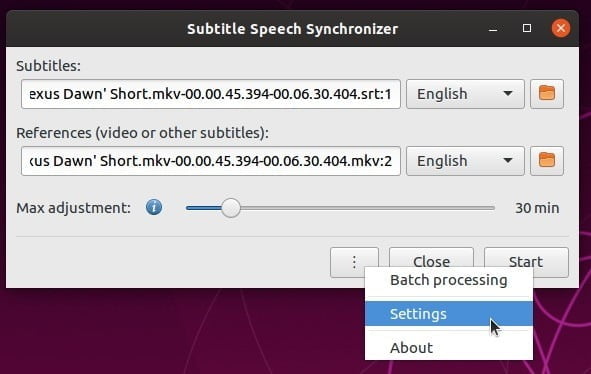
Chúng tôi có thể đề xuất một tinh chỉnh duy nhất có thể khắc phục tất cả các vấn đề phụ đề vì mỗi trường hợp là khác nhau.
Chúng tôi đã khắc phục sự cố của mình bằng cách giảm số điểm của Min khoảng 15 điểm.
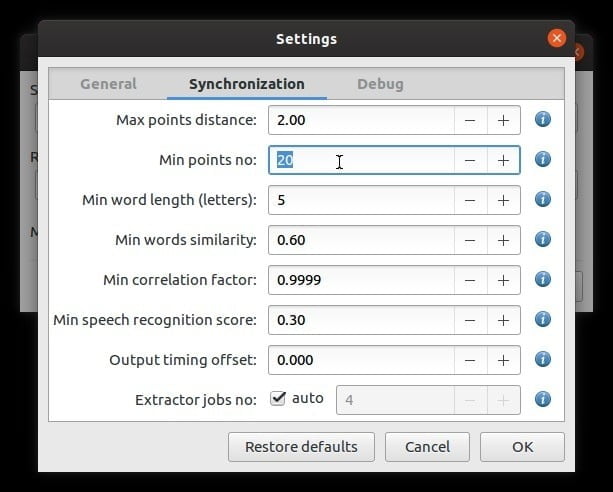
Trong các trường hợp khác, bạn có thể thử tăng khoảng cách điểm Max hoặc giảm mức độ tương tự của các từ Min tối thiểu và điểm nhận dạng giọng nói của Min để giảm độ chính xác đồng bộ hóa.
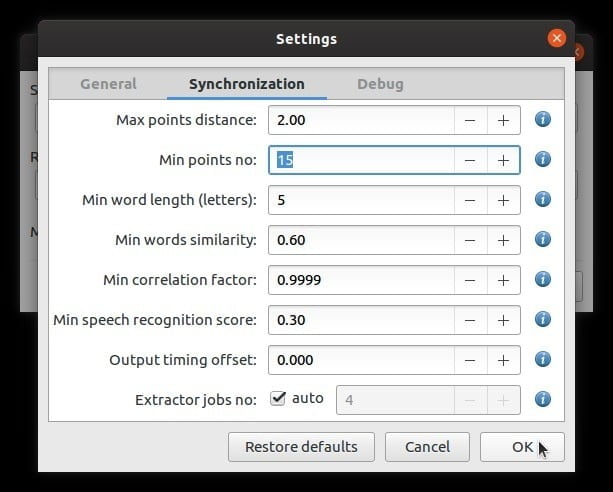
Sẽ là tốt nhất nếu bạn đã thử điều này như là phương sách cuối cùng vì trong nhiều trường hợp, những điều chỉnh đó dẫn đến kết quả không tối ưu.
Kiểm tra và đổi tên
Khi quá trình hoàn tất thành công, hãy lưu tệp phụ đề mới, được đồng bộ hóa trong thư mục Video của bạn.
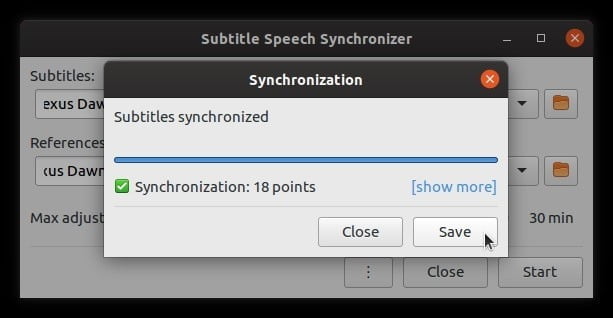
Mở video của bạn trong trình phát đa phương tiện yêu thích của bạn và tải phụ đề mới của bạn qua nó. Chặn sán hiếm, âm thanh và văn bản sẽ khớp.
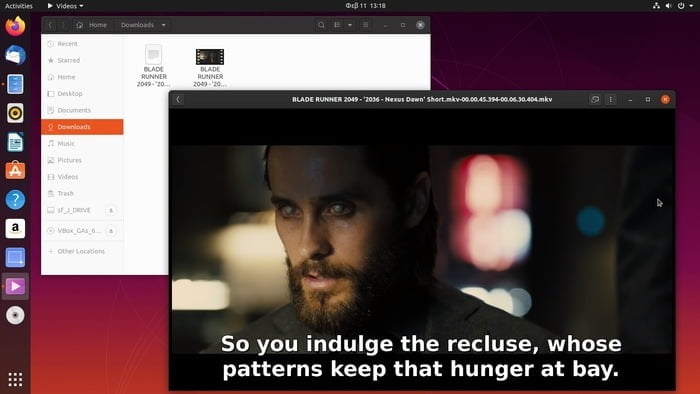
Nếu bạn hài lòng với kết quả, hãy xóa phiên bản phụ đề cũ hơn và có vấn đề và đổi tên tệp mới để nó có cùng tên với video – trừ phần mở rộng của nó.

Bằng cách này, hầu hết người chơi phương tiện truyền thông sẽ hiểu được Đây là một tệp phụ đề cho video cụ thể và tự động tải phụ đề của bạn khi bạn mở nó.
Xem thêm :Tại Đây
Blog Download Template Blogspot : Tại Đây
Blog Download Phần Mềm Free : Tại Đây
Blog Download Acapella : Tại Đây
Trang mã hóa URL : Tại Đây
.