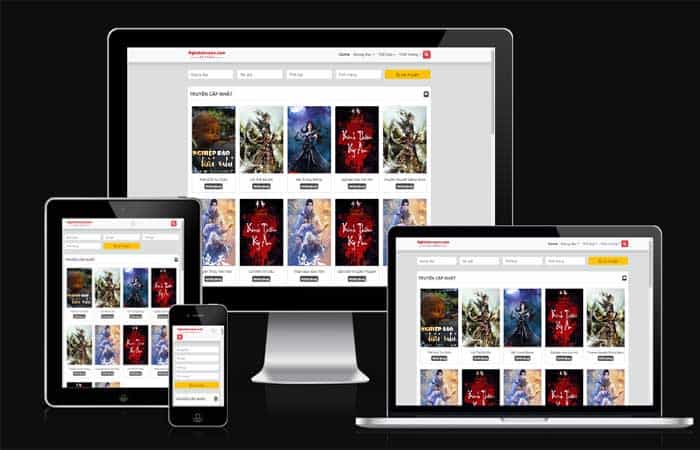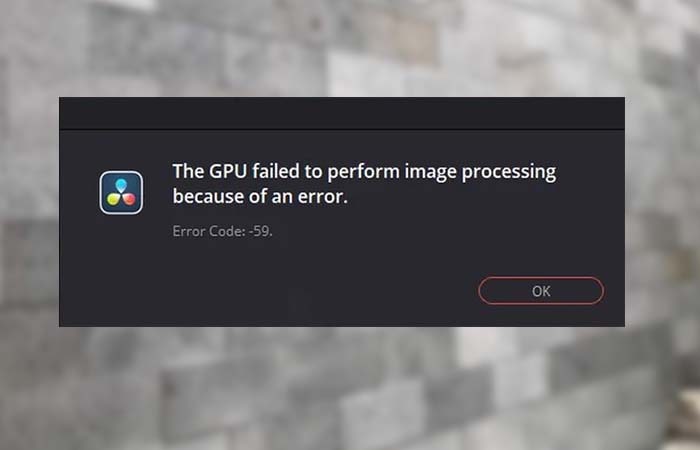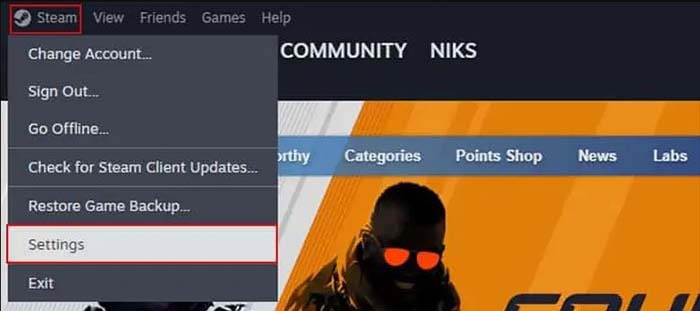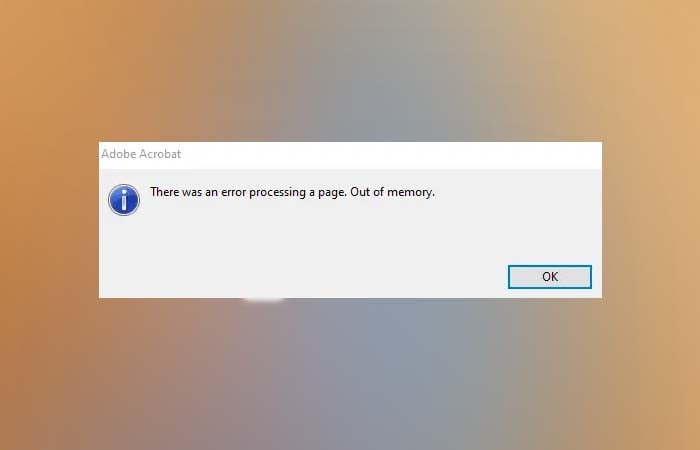NỘI DUNG (HIGHLIGHTS)
Convert từ VMware sang Hyper-V – Nếu bạn đã cài đặt máy ảo trên VMware và muốn chuyển đổi VMware sang Hyper-V thì đây là cách bạn có thể thực hiện và những biện pháp phòng ngừa bạn cần thực hiện trước khi bắt đầu. Thay vì Windows, ngay cả khi bạn cài đặt Linux hoặc bất kỳ hệ điều hành nào khác trong máy ảo, bạn có thể sử dụng StarWind V2V Converter để hoàn thành công việc.
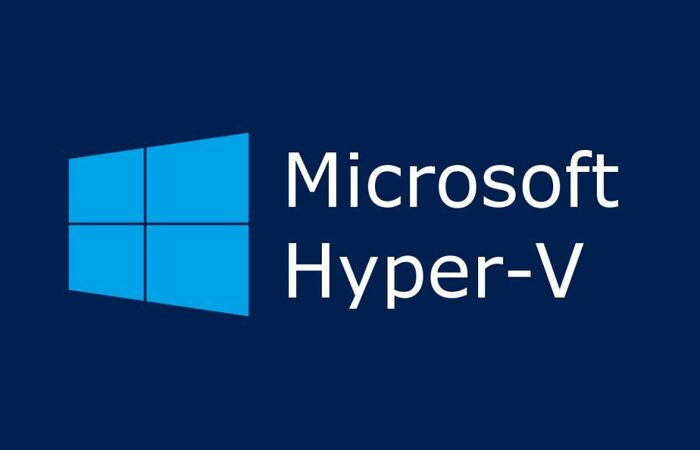
Hướng dẫn cách convert từ VMware sang Hyper-V đơn giản
Trước khi bắt đầu, bạn cần tải xuống và cài đặt StarWind V2V Converter trên máy tính Windows của mình. Với SatrWind V2V Converter giúp mọi việc trở nên dễ dàng hơn rất nhiều.
Có thể bạn quan tâm: cách bật TPM trong Hyper-V để cài đặt Windows 11
Bây giờ hãy mở ứng dụng StarWind V2V Convert. Đầu tiên, bạn cần chọn vị trí của hình ảnh muốn chuyển đổi. Để thực hiện điều đó, hãy chọn Local file và nhấp vào nút Next.

Nhấp vào biểu tượng ba chấm và điều hướng đến đường dẫn nơi bạn đã lưu trữ các tệp của máy ảo VMware.
Tại đây, bạn có thể thấy một số file đĩa ảo VMware có các số được gọi là s001, s002, v.v. Bạn bỏ qua những file này. Ví dụ: nếu tên máy ảo của bạn là Windows 11 x64, bạn có thể tìm thấy tên tương tự trong thư mục đó.
Sau đó, bạn cần chọn vị trí của hình ảnh đích. Tại đây, bạn nên chọn tùy chọn Microsoft Hyper-V Server và nhấp vào nút Next.

Nếu chọn tùy chọn Local file, bạn cần tạo máy ảo Hyper-V theo cách thủ công để nhập mọi thứ. Tuy nhiên, chương trình này sẽ tự động thực hiện mọi thứ khi bạn chọn tùy chọn nói trên.
Bây giờ, nó yêu cầu tên máy chủ. Bạn không cần phải thay đổi bất cứ điều gì. Bạn chỉ cần giữ localhost làm tên máy chủ và nhấp vào nút Next. Sau đó, nhấp vào nút Create a new virtual machine.
Sau đó, nhập tên phù hợp cho máy ảo mới và chọn số lượng CPU, Bộ nhớ và loại hệ điều hành. Điều quan trọng nhất là OS type. Để chọn đường dẫn, bạn cần nhấp vào nút ba chấm và chọn đường dẫn thư mục bạn đã tạo trước đó.

Ở đây, bạn cần ghi nhớ một số điều:
- Tên của máy ảo không được chứa khoảng trắng.
- Bạn phải phân bổ đủ bộ nhớ RAM cho máy ảo.
- Nếu bạn đang di chuyển máy ảo Windows 11, bắt buộc phải chọn tùy chọn G2.
Khi mọi thứ đã được thiết lập, hãy nhấp vào nút OK. Trong cửa sổ tiếp theo, chọn máy ảo vừa tạo và nhấp vào nút Next.
Sau đó, bạn phải chọn định dạng đĩa cứng ảo. Bạn nên chọn tùy chọn hình ảnh có thể phát triển VHDX vì nó sẽ không tiêu tốn hết dung lượng cùng một lúc.
Cuối cùng, nhấp vào nút Convert và dành vài phút để hoàn thành mọi thứ.

Để biết thông tin của mình, bạn có thể tùy chỉnh cài đặt của máy ảo trước khi khởi động nó lần đầu. Tuy nhiên, nó không bắt buộc.
Kết luận
Bạn có thể sử dụng VMM hoặc Virtual Machine Manager để chuyển đổi máy ảo VMware sang Hyper-V. Để làm được điều đó, trước tiên bạn cần chọn tùy chọn VMs and Services. Hy vọng với hướng dẫn cách convert từ VMware sang Hyper-V đơn giản này sẽ có ích với bạn, chúc bạn thành công.