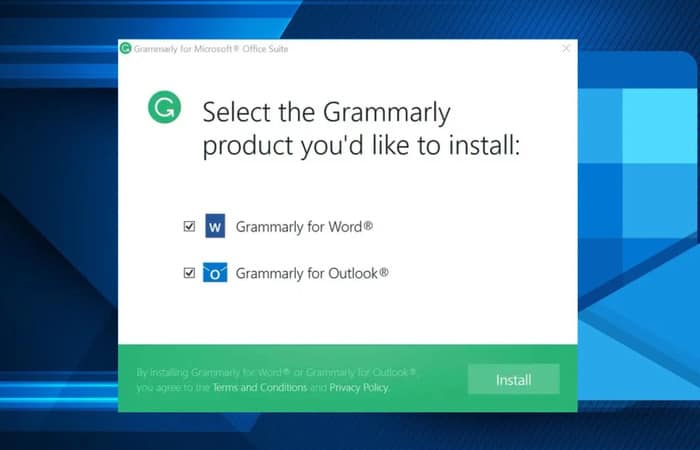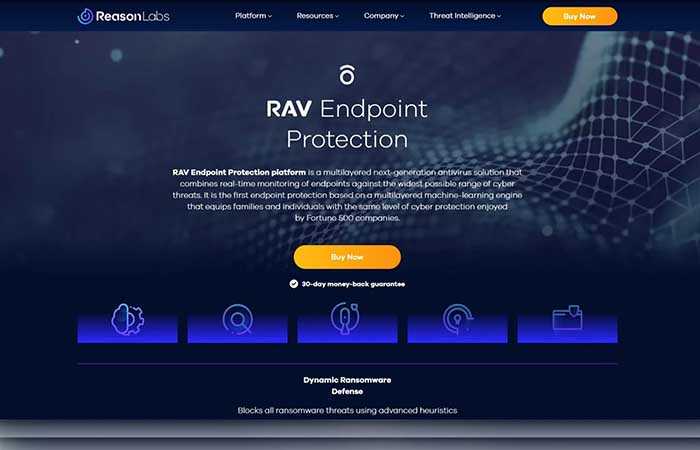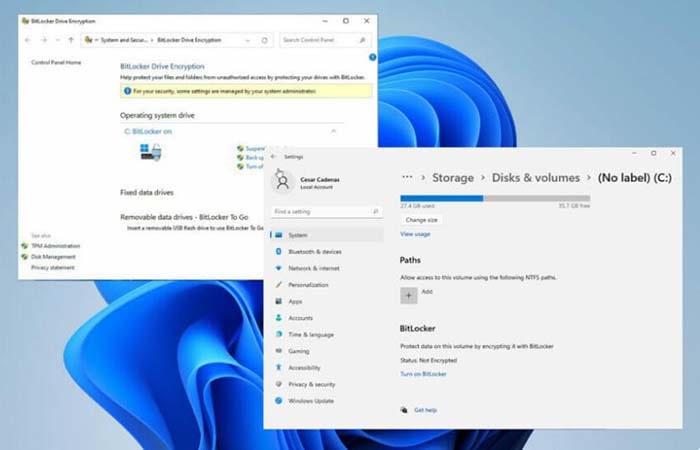NỘI DUNG (HIGHLIGHTS)
Mặc dù tất cả các máy chủ email hiện sử dụng kết nối an toàn, nhưng nếu bạn muốn mã hóa email trong máy khách Microsoft Outlook trên máy tính để bàn và Outlook trên Web, thì bạn có thể làm như vậy. Quá trình là khác nhau, tuy nhiên. Ở đây chúng ta đang nói về việc mã hóa email chứ không phải kết nối. Bạn có thể nghĩ về nó như một lớp bảo vệ bổ sung.
Mặc dù nó rất dễ sử dụng, hãy ghi nhớ người dùng cuối và khách hàng, anh ta đang sử dụng. Trừ khi cả người gửi và người nhận đều hỗ trợ định dạng mã hóa, sẽ rất khó để gửi các loại email như vậy.
Có hai loại Mã hóa được Outlook hỗ trợ
- S/MIME encryption, and
- Office 365 Message Encryption.
Office 365 Message Encryption chỉ hoạt động khi một doanh nghiệp sử dụng giấy phép Office 365 Enterprise E3. Tuy nhiên, trước đây, được sử dụng rộng rãi và hoạt động với hầu hết các ứng dụng email khác ngoài Outlook.

Outlook Web cung cấp Mã hóa nội bộ, mà bạn có thể chọn bật cho từng email riêng lẻ. Dưới đây là danh sách những điều chúng ta sẽ thảo luận trong chủ đề này
- Cách mã hóa email Office Outlook
- Cách mã hóa email Outlook Web
- Cách đọc email được mã hóa bên ngoài Office Client.
Lưu ý: Không có cách nào để bảo vệ mật khẩu hoặc email cá nhân trong Outlook. Bạn có thể tạo mật khẩu bảo vệ các tệp PST, vì vậy tất cả các email của bạn đều không thể truy cập được, nhưng nó khác với Mã hóa.
Cách mã hóa email trong Outlook trên Windows 10
Trước khi chúng ta bắt đầu, nếu bạn sử dụng mã hóa S/MIME, người gửi và người nhận phải có ứng dụng thư hỗ trợ tiêu chuẩn S/MIME. Outlook hỗ trợ tiêu chuẩn S/MIME. Bạn có thể chọn mã hóa tất cả các email hoặc bạn có thể mã hóa từng email riêng lẻ. Sự lựa chọn phụ thuộc vào việc thực thi chính sách của bộ phận CNTT. Ngoài ra, bạn nên cài đặt chứng chỉ S/MIME. Hãy chắc chắn để kết nối với đúng người để làm như vậy. Sau khi cài đặt, bạn sẽ có tùy chọn khả dụng trong trình đơn thả xuống chứng chỉ kỹ thuật số trong Outlook.
Encrypt cá nhân

1: Khi trong trình soạn thảo Email mới, hãy chuyển sang tab Options
2: Sau đó More options bằng cách nhấp vào mũi tên ở dưới cùng bên phải.
3: Nó sẽ mở phần thuộc tính. Nhấp vào nút Security Settings
– Trước tiên, hãy chọn hộp có nội dung và tệp đính kèm của Encrypt.
– Tiếp theo, bên dưới Security, nhấp vào menu thả xuống trong cài đặt bảo mật và chọn chứng chỉ S/MIME.
– Cuối cùng, chọn nhãn bảo mật nếu có.
4: Khi bạn gửi email, nó sẽ được mã hóa bằng tiêu chuẩn này.
Lưu ý: Nếu bạn không có chứng chỉ S/MIME, ứng dụng khách Outlook sẽ nhắc bạn thêm chứng chỉ. Nếu bạn không thể, nó sẽ không cho phép bạn gửi một email được mã hóa.
Encrypt tất cả các email

- Mở Outlook và nhấp vào menu File
- Sau đó nhấp lại vào Options và điều hướng đến Trust Center > Trust Center Settings > Email Security
- Đánh dấu vào ô có nội dung và tệp đính kèm của Encrypt.
- Trong Email được mã hóa, Nhấp vào Settings > Certificates and Algorithms > chọn S/MIME certificate.
- Chọn OK
Khi bạn kích hoạt tính năng này, tất cả các email của bạn sẽ được mã hóa. Bạn sẽ phải đảm bảo rằng người nhận cũng có một ứng dụng khách hỗ trợ chứng chỉ S/MIME để đọc email.
Cách
Encrypt email trong Outlook trên Web
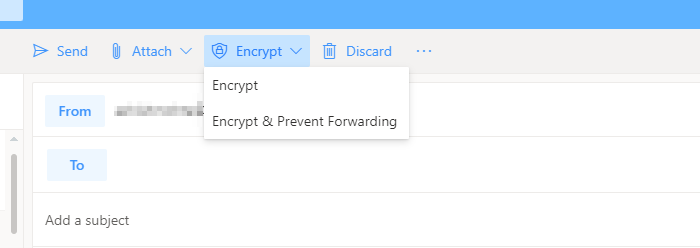
Tính năng này chỉ khả dụng cho thuê bao Office 365 Home hoặc Office 365 Personal. Nó rất hữu ích khi bạn không tin tưởng nhà cung cấp email của người nhận. Tuy nhiên, bạn nên hiểu rõ cách thức các tính năng này hoạt động; nếu không, người nhận sẽ không thể đọc email hoặc truy cập bất kỳ nội dung nào.
Đăng nhập vào tài khoản Outlook, rồi bấm vào nút tin nhắn mới. Ngay bên cạnh Attach, có một liên kết Encrypt, nhấp vào liên kết. Bạn sẽ có hai lựa chọn:
Mã hóa:
- Tin nhắn vẫn được mã hóa và không rời khỏi Office 365.
- Người nhận với tài khoản Outlook.com và Office 365 có thể tải xuống tệp đính kèm mà không cần Mã hóa
- Họ có thể làm như vậy khi sử dụng Outlook.com, ứng dụng Outlook dành cho thiết bị di động hoặc ứng dụng Thư trong Windows 10.
Tuy nhiên, nếu họ đang sử dụng bất kỳ ứng dụng email khách nào khác, họ sẽ phải sử dụng mật mã tạm thời để tải xuống tệp đính kèm từ cổng thông tin Mã hóa tin nhắn Office 365.
Mã hóa và ngăn chặn chuyển tiếp
- Tin nhắn của bạn vẫn được mã hóa trong Office 365
- Nó không thể được sao chép hoặc chuyển tiếp.
- Các tài liệu Office như Word hoặc Excel vẫn được mã hóa ngay cả sau khi tải xuống.
- Các tệp đính kèm khác, chẳng hạn như tệp PDF hoặc tệp hình ảnh, có thể được tải xuống mà không cần Mã hóa.
Cách đọc email được mã hóa bên ngoài ứng dụng khách Office
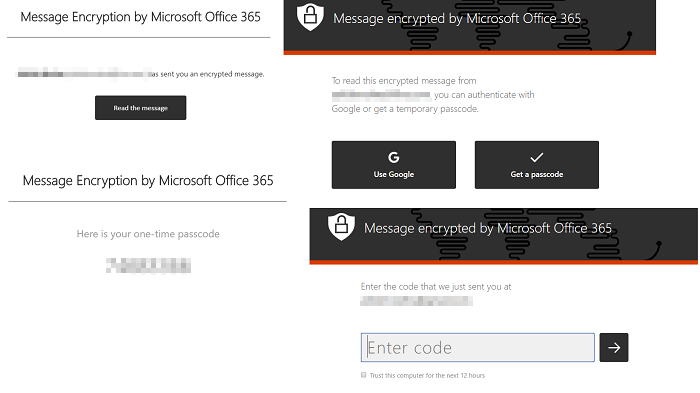
Nếu bạn cần gửi email được mã hóa và muốn người khác sử dụng các ứng dụng như Gmail để đọc nó, thì bạn cần chia sẻ phương pháp được thảo luận dưới đây. Phương pháp này sẽ yêu cầu mật khẩu để truy cập email. Tuy nhiên, mật mã do Microsoft cung cấp để kiểm tra tính xác thực của người nhận.
- Soạn và gửi email bằng Mã hóa
- Người nhận sẽ nhận được một email sẽ tiết lộ thông tin về người đó và id email của anh ta.
- Sau đó để đọc tin nhắn, bấm vào nút Đọc tin nhắn
- Nó sẽ đưa bạn đến trung tâm Office 365 nơi bạn có thể xác minh bằng mật mã Một lần hoặc bằng cách đăng nhập vào Google.
- Sau khi xác minh xong, email sẽ được tiết lộ.
Lưu ý: Một OTP được gửi đến email nhận của người nhận.
Như bạn có thể nhận thấy, email không bao giờ rời khỏi máy chủ Office 365. Email được lưu trữ ở đó và được phép đọc sau khi xác minh. Nếu bạn đang sử dụng máy khách Outlook, bạn sẽ không phải trải qua quá trình này.
Tôi hy vọng bài đăng dễ theo dõi và bạn có thể hiểu chi tiết về Mã hóa Email.
Xem thêm :Tại Đây
Blog Download Template Blogspot : Tại Đây
Blog Download Phần Mềm Free : Tại Đây
Blog Download Acapella : Tại Đây
Trang mã hóa URL : Tại Đây