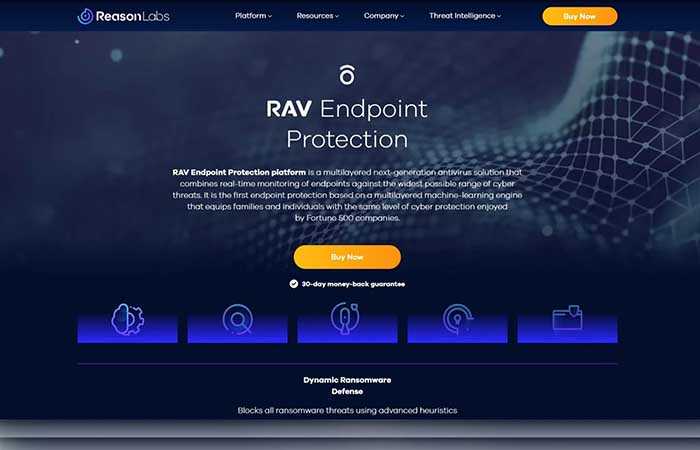NỘI DUNG (HIGHLIGHTS)
Cách tắt BitLocker trên Windows 11: Bitlocker Drive Encryption là một công cụ mã hóa có sẵn trên nhiều loại máy tính Windows. Đó là một công cụ mã hóa khối lượng, có nghĩa là nó chỉ bảo vệ một phần máy tính của bạn chứ không phải toàn bộ. Nếu nó bảo vệ toàn bộ ổ đĩa, nó sẽ được gọi là mã hóa toàn bộ ổ đĩa.
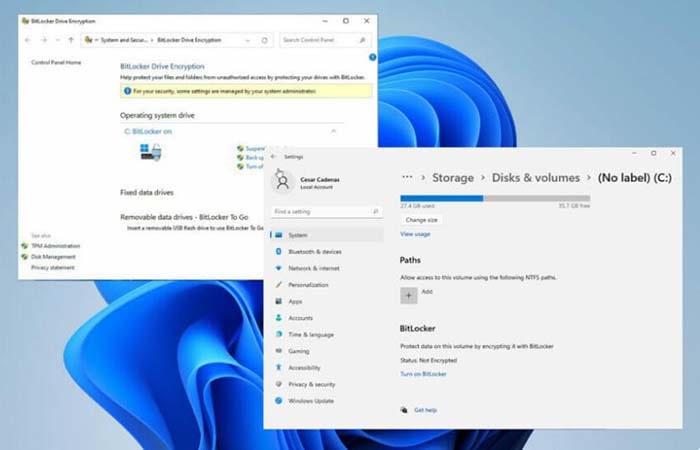
Cách tắt BitLocker trên Windows 11
Là một tính năng, nó tích hợp với máy tính của bạn và đảm bảo dữ liệu của bạn được giữ an toàn không bị mất hoặc bị đánh cắp. Theo Microsoft, tốt nhất nên sử dụng nó cùng với Mô-đun nền tảng đáng tin cậy (TPM) 1.2 trở lên. Và hóa ra Windows 11 sử dụng TPM 2.0 để có mức độ bảo mật cao.
1] Tắt khỏi Menu ngữ cảnh
- Mở File Explorer và nhấp vào This PC. Nhấp chuột phải vào ổ đĩa được mã hóa.
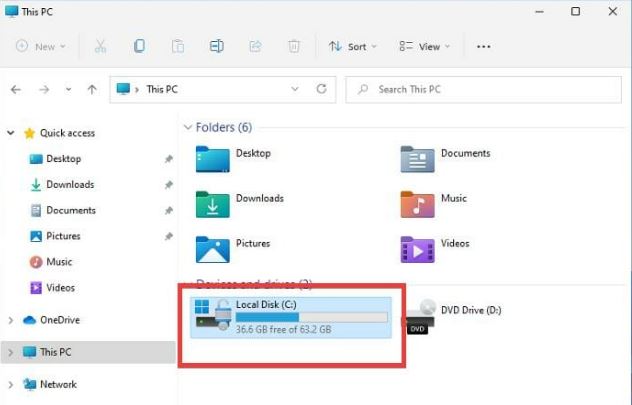
- Tắt Bitlocker hoặc Manage Bitlocker sẽ xuất hiện trên menu mới. Nếu không, hãy nhấp vào Show more options.
- Nhấp vào Manage BitLocker để hiển thị menu BitLocker Drive Encyption.
- Trong menu mới này, nhấp vào Turn off BitLocker.
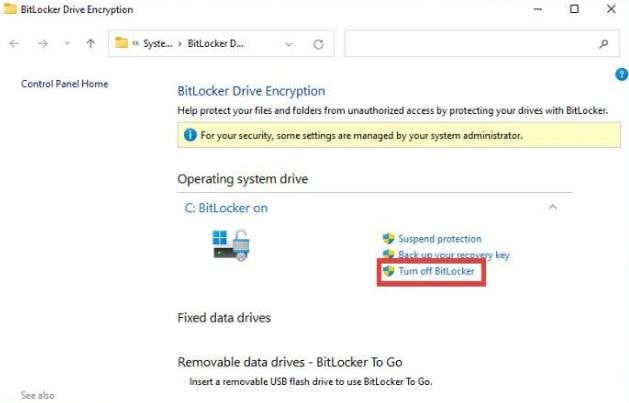
- Một cửa sổ nhỏ sẽ xuất hiện cho bạn biết rằng ổ đĩa sẽ được giải mã. Có thể mất một lúc tùy thuộc vào kích thước của trình điều khiển.
- Nhấp vào Turn off BitLocker.
2] Vô hiệu hóa qua BitLocker Manager
- Nhấp vào biểu tượng kính lúp để hiển thị thanh Tìm kiếm.Nhập “bitlocker”.
- Nhấp vào Manage BitLocker khi nó xuất hiện.
- Trình Manage BitLocker hoàn toàn giống với trình đơn BitLocker Drive Encryption từ phần trước.
- Nhấp vào Turn off Bitlocker ở bên phải.
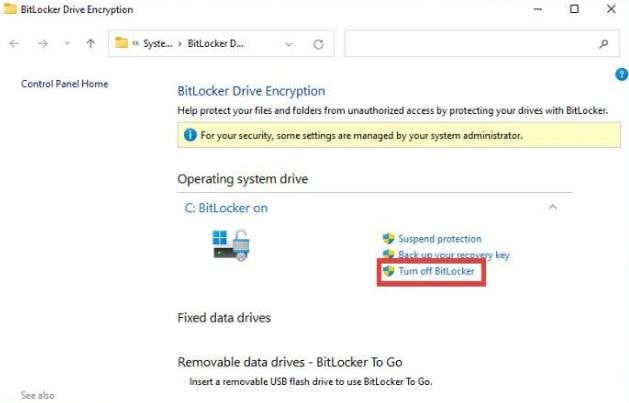
- Nhấp chuột vào Start Menu. Nhấp vào biểu tượng Settings.
- Trong menu Settings, ở trên tab System chọn Storage.
- Cuộn xuống và nhấp vào Advanced storage settings.
- Trong menu thả xuống mới này, hãy nhấp vào Disk & volumes.
- Nhấp vào ổ đĩa được mã hóa. Trong hướng dẫn này, ổ đĩa là C:
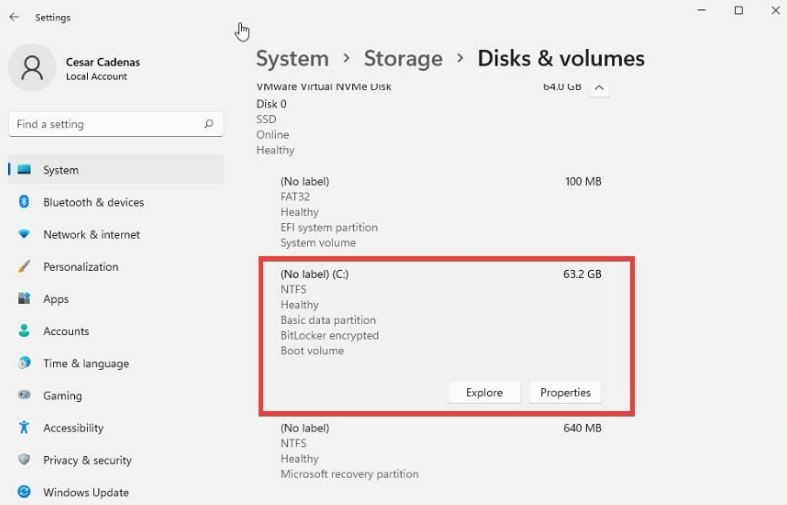
- Nhấp vào nút Properties.
- Cuộn xuống cho đến khi bạn nhìn thấy phần Bitlocker. Nhấp vào Turn off BitLocker.
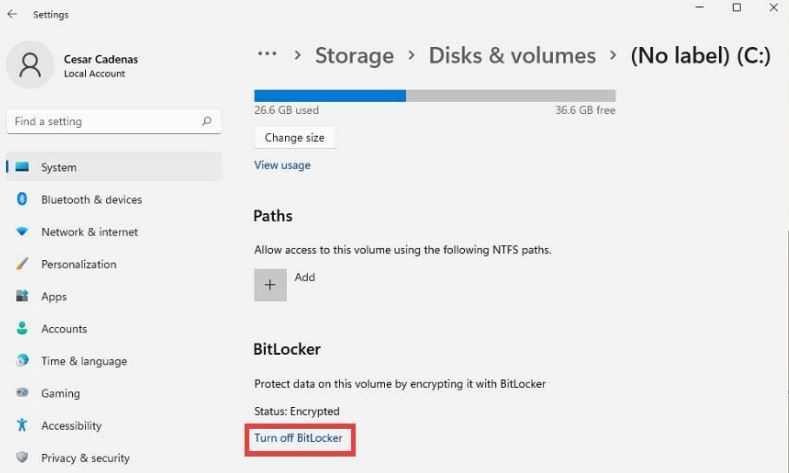
4] Tắt qua Command Prompt (CMD)
- Mở CMD với Run as administrator và nhập
manage-bde -off <drive letter>:Trong đó <driver letter> là ổ đĩa bạn muốn tắt mã hóa và nhấn Enter
5] Tắt qua PowerShell
- Mở PowerShell với Run as administrator và nhập
Disable-BitLocker -MountPoint "<driver letter>:"Trong đó <driver letter> là ổ đĩa bạn muốn tắt mã hóa và nhấn Enter
Kết luận
Đôi khi, bạn có thể gặp một vài lỗi khi sử dụng BitLocker. Một vấn đề phổ biến xuất hiện là BitLocker không giải mã được. Trong một số trường hợp, điều này có thể là do phần mềm mất nhiều thời gian bất thường để hoàn thành. Những lần khác, lỗi có thể là do máy tính của bạn chậm cập nhật. Hy vọng với cách tắt BitLocker trên Windows 11 mà Blog thủ thuật máy tính f4vnn đã chia sẻ sẽ có ích với bạn, chúc bạn thành công.
Từ khóa: cách tắt BitLocker trên Windows, cách tắt BitLocker trên Windows 11, computer tips and tricks, computer tips control, download software free, How to turn off BitLocker on Windows 11, soft free download, tắt BitLocker trên Windows 11, thủ thuật máy tính cho dân văn phòng, thủ thuật máy tính hay, thủ thuật máy tính win 11, thủ thuật wordpress hay, tips about computer, tips about computer users tips clean computer, tips computer cleaning, tips computer ergonomics, tips office 365, turn off BitLocker on Windows 11