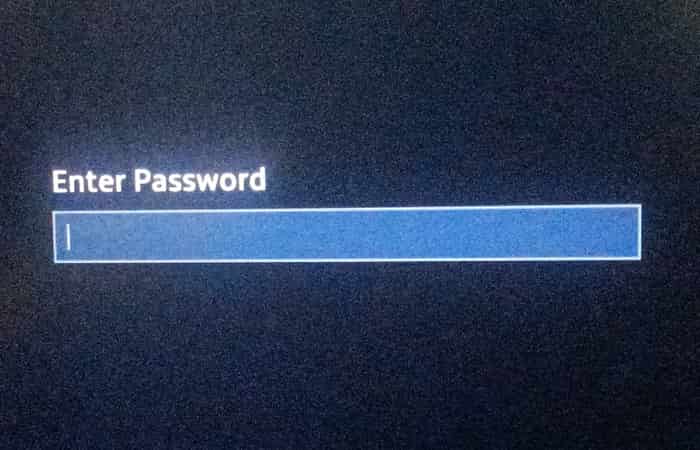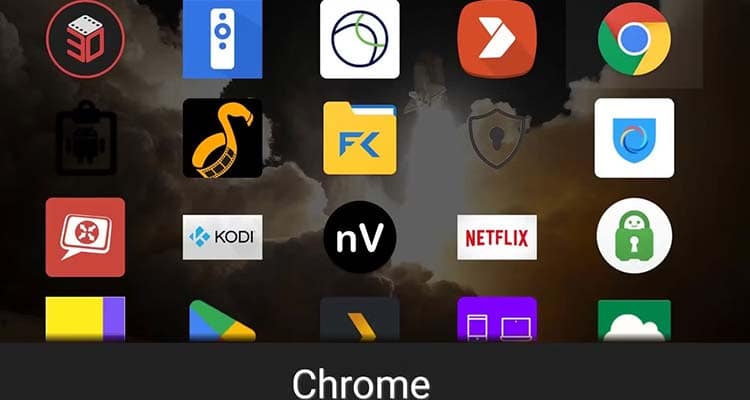NỘI DUNG (HIGHLIGHTS)
MacBook nhanh và sáng bóng của bạn đã mất một chút tốc độ chưa? Nếu bạn đang nhìn thấy quả bóng bãi biển quay thường xuyên hơn khi máy Mac của bạn cố gắng theo kịp, thì đã đến lúc thực hiện một chút bảo trì để tăng tốc MacBook Air và MacBook Pro.
Nếu khuyên bạn nên thay thế ổ cứng quay truyền thống của MacBook bằng ổ cứng thể rắn (SSD) và thêm RAM, nhưng hai thao tác đó đã trở nên lỗi thời. MacBook trong những năm gần đây có RAM và SSD được hàn vào bo mạch chủ, khiến người dùng nâng cấp tất cả nhưng không thể. Do đó, mẹo sau đây sẽ giúp tăng tốc MacBook Air và MacBook Pro của bạn mà không cần thay thế bất kỳ phần cứng nào của nó.
Trước khi chúng ta bắt đầu, hãy sao lưu dữ liệu của bạn trước. Đối với máy Mac, thật dễ dàng lấy một ổ đĩa ngoài và chạy Time Machine. Với ổ đĩa Mac của bạn mới được sao lưu, bạn có thể tiếp tục.

Tăng tốc MacBook Air và MacBook Pro đơn giản
Để có thể tăng tốc Macbook của bạn làm cho nó nhanh và mượt mà các bạn có thẻ làm theo các hướng dẫn sau:
- Giải phóng không gian lưu trữ
- Sửa chữa cấu trúc dữ liệu ổ cứng bằng First Air
- Tắt bớt các chương trình không cần thiết khi khởi động máy
- Tắt bớt các chương trình tiêu tốn tài nguyên
- Update MacOS
Bây giờ chúng ta cùng đi vào chi tiết từng cái một nhé.
1] Giải phóng không gian lưu trữ
Đôi khi, tất cả các nhu cầu MacBook của bạn là dọn dẹp dữ liệu. SSD của nó càng đây thì càng chạy chậm. Bạn có thể kiểm tra dung lượng còn trống trên ổ MacBook của mình bằng cách nhấp vào Apple logo ở trên cùng bên trái, chọn About This Mac và sau đó nhấp vào tab Storage. Nếu bạn đang kiểm tra dung lượng tối đa, nhấp vào nút Manage để giải phóng không gian. Tại đây, bạn sẽ thấy bốn đề xuất để lấy lại dung lượng ổ đĩa miễn phí.
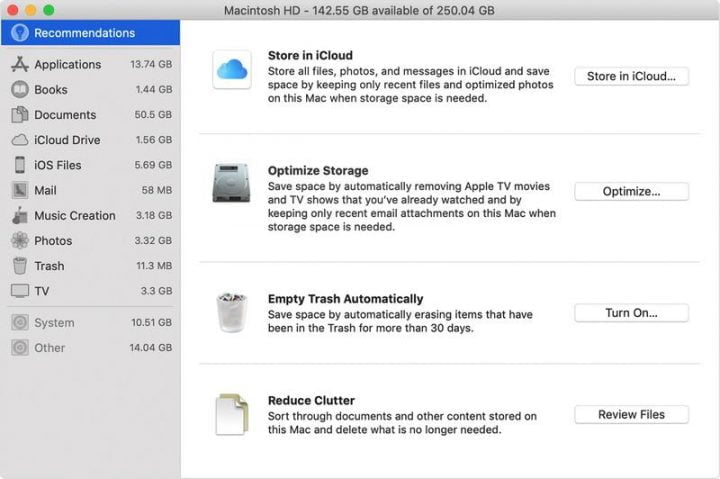
Tại đây bạn có thể dùng các tính năng khác nhau để giải phóng ổ đĩa của mình:
- Chuyển tệp lưu trữ trong máy vào iCloud
- Tối ưu hóa không gian lưu trữ trên máy với Optimize Storage
- Tự động dọn sạch thùng rác bằng tùy chọn Empty Trash Automatically
- Xóa file/ứng dụng không cần thiết trong mục Reduce Clutter
2] Sửa chữa cấu trúc dữ liệu ổ cứng bằng First Air
Khi người dùng cài đặt một ứng dụng nào đó trên MacBook, chúng sẽ yêu cầu họ cấp một số quyền hoạt động. Theo thời gian, các ứng dụng này được nâng cấp và các quyền có thể thay đổi, dẫn đến máy Mac bị “lag” hoặc “đóng băng”.
Do đó, cách thứ 2 giúp người dùng tăng tốc MacBook Air hoặc MacBook Pro chính là tiến hành sửa chữa cấu trúc dữ liệu ổ cứng. Để thực hiện việc này, bạn hãy chạy tính năng First Air trên Disk Utility. Cách làm như sau:
- Khởi động máy ở chế độ Recovery
- Khởi chạy Disk Utility
- Kích hoạt tính năng First Aid để xác minh và sửa chữa ổ cứng.

Trong quá trình thao tác, người dùng có thể tham khảo và làm theo hướng dẫn của Bộ phận hỗ trợ Apple (Apple Support’s instructions).
3] Tắt bớt các chương trình tiêu tốn tài nguyên
Khi người dùng mở một lúc nhiều ứng dụng, máy Mac có thể bị chậm do một số ứng dụng làm tiêu tốn nhiều tài nguyên. Hãy truy tìm những “thủ phạm” này và tắt chúng đi.
Trên MacBook có một tính năng giúp người dùng thực hiện điều này, đó là Activity Monitor – một tiện ích tương tự như Task Manager trên Windows có nhiệm vụ theo dõi các tiến trình ứng dụng đang chạy trên máy. Để khởi động Activity Monitor, làm như sau:
- Mở ứng dụng Spotlight bằng cách nhấn tổ hợp phím Command + Space
- Gõ Activity Monitor trong khung tìm kiếm, rồi nhấn Enter
4] Tắt bớt các chương trình không cần thiết khi khởi động máy
Có quá nhiều ứng dụng tự động khởi chạy khi mở máy là một trong những nguyên nhân khiến MacBook của bạn trở nên chậm hơn. Để khắc phục điều này, người dùng cần tắt chế độ tự động chạy chương trình khi khởi động máy bằng cách:
- Nhấp vào biểu tượng Apple, chọn System Preferences
- Click vào mục User & Group, chọn tiếp Login Item
Tại đây sẽ xuất hiện danh sách các ứng dụng tự chạy khi khởi động máy, bạn nhấp vào ứng dụng và click dấu “-” ở bên dưới để tắt tính năng mặc định khởi chạy của chúng.
5] Update MacOS để tăng tốc MacBook Air và MacBook Pro
Các phiên bản mới của macOS thường cải tiến hiệu suất cùng cải tiến bảo mật để giúp máy Mac chạy trơn tru và vận hành an toàn. Apple thường phát hành các phiên bản macOS mới dưới dạng nâng cấp miễn phí, vì vậy không có lý do gì mà chúng ta không cập nhật chúng để tăng tốc MacBook Air/Pro.
Hi vọng với thủ thuật tăng tốc MacBook Air và MacBook Pro đơn giản này sẽ giúp ích cho bạn trong việc bảo trì chiếc Macbook của bạn. Chúc bạn thành công.
Xem thêm :Tại Đây
Blog Download Template Blogspot : Tại Đây
Blog Download Phần Mềm Free : Tại Đây
Blog Download Acapella : Tại Đây
Trang mã hóa URL : Tại Đây
Link liên kết : Downmienphi.top