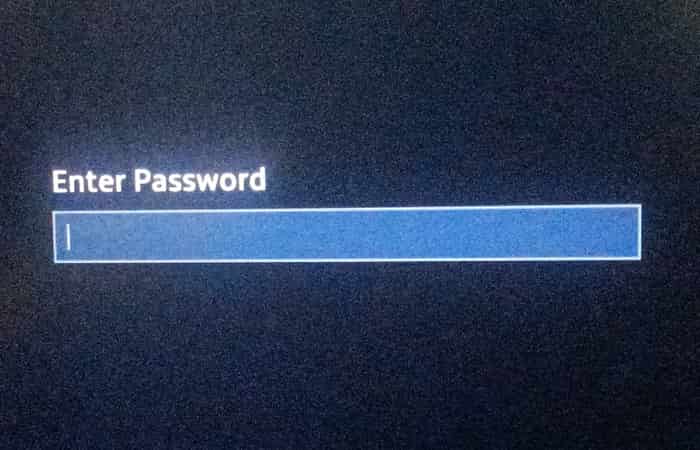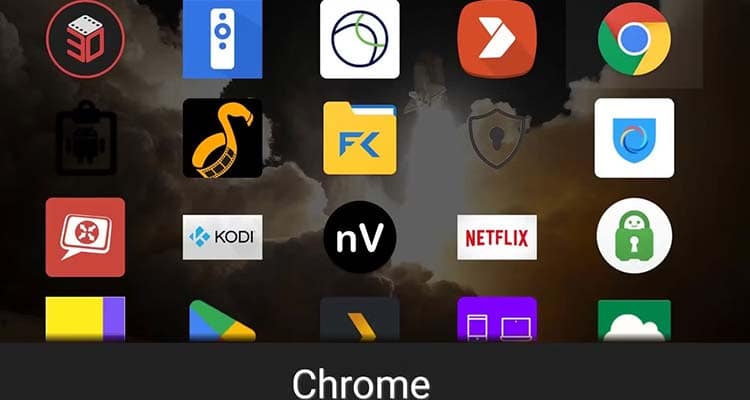NỘI DUNG (HIGHLIGHTS)
Card đồ họa là một trong những yếu tố quan trọng nhất của bất kỳ máy tính nào. Song song với CPU, nếu hiệu suất của card màn hình được cải thiện, nó có thể giúp các ứng dụng hoặc trò chơi chạy trơn tru. Sau đây Blog thủ thuật f4vnn sẽ hướng dẫn bạn cách tăng tốc card đồ họa onboard trên windows
Card đồ họa onboard là gì?
Card màn hình onboard là loại card đồ họa được tích hợp cùng với bộ vi xử lý trung tâm CPU trên mainboard của máy tính. Card màn hình onboard sử dụng các tài nguyên của CPU và bộ nhớ đệm RAM để xử lý các thứ liên quan đến đồ họa.
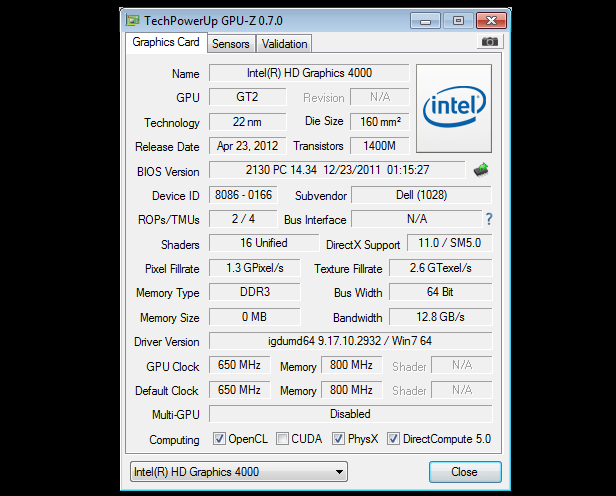
Đối với các máy tính đồ họa cũ, card màn hình trên bo mạch sẽ được điều khiển bởi một con chip tích hợp trên bo mạch chính hoặc một phần của chipset Northbridge. Trong khi đó, thế hệ card màn hình mới trong các nhà sản xuất hiện tại được tích hợp trực tiếp vào CPU với mục đích tăng hiệu suất xử lý đồ họa và giảm lượng nhiệt sinh ra khi hoạt động.
Cách tăng tốc card đồ họa onboard trên windows
1] Tăng tốc card đồ họa onboard không dùng phần mềm
Để điều chỉnh cài đặt 3D, nhấp chuột phải trên màn hình nền tại bất kỳ vị trí nào trên đó (hoặc bạn cũng có thể nhấp chuột phải vào biểu tượng của Intel trong khay hệ thống – ngay góc dưới cùng màn hình) sau đó chọn Graphics Properties (Bạn chỉ có thể chọn mục này khi bạn đã cài đặt tất cả các trình điều khiển cho card đồ họa). Giao diện của card đồ họa Intel và Media Control Panel
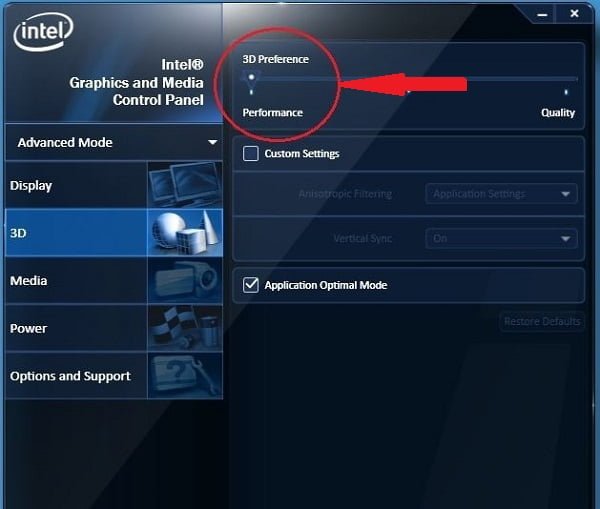
Nhấp vào mục 3D ở phía bên trái, bạn sẽ thấy thanh trượt tùy chọn 3D với hai tùy chỉnh cho phép người dùng lựa chọn giữa hiệu suất (Performance) và chất lượng (Quality). Nếu bạn chọn hiệu suất (Performance) để có thể cải thiện hiệu suất trong khi bạn chơi trò chơi hoặc làm đồ họa, thì khả năng thực hiện 3D sẽ bị giảm và ngược lại nếu bạn tăng khả năng chất lượng (Quality) thì hiệu suất 3D sẽ dẫn đến tốc độ khung hình ((fps)) chậm hơn và hiệu suất bị thay đổi. Nếu bạn cần đồ họa để có thể chơi game, lời khuyên là bạn nên cho hiệu suất cao hơn chất lượng.
Tùy chỉnh cài đặt chung (Custom Settings)
Image quality (Chất lượng hình ảnh) : Tinh chỉnh tùy chọn này sẽ làm sắc nét các pixel trong một đối tượng, nhưng nó cũng sẽ làm chậm hiệu suất vì hình ảnh của máy tính sẽ mất thời gian để giải quyết. Như trong hình trên, bảng đồ họa Intel HD của bạn có thể được chọn để tăng hiệu suất và giảm chất lượng đối tượng. Điều này cải thiện đáng kể hiệu năng đồ họa, mặc dù nó dẫn đến hình ảnh hơi mờ. Bạn có thể giữ nó ở chế độ cân bằng nếu bạn không muốn buồn bã sau mỗi lần chỉnh sửa.
Anisotropic Filtering: Điều chỉnh trong chế độ đồ họa này sẽ cải thiện độ sắc nét và rõ nét của đối tượng trong trò chơi. Điều tốt nhất bạn không biết về tùy chỉnh này, bạn có thể rời khỏi Application Setting.
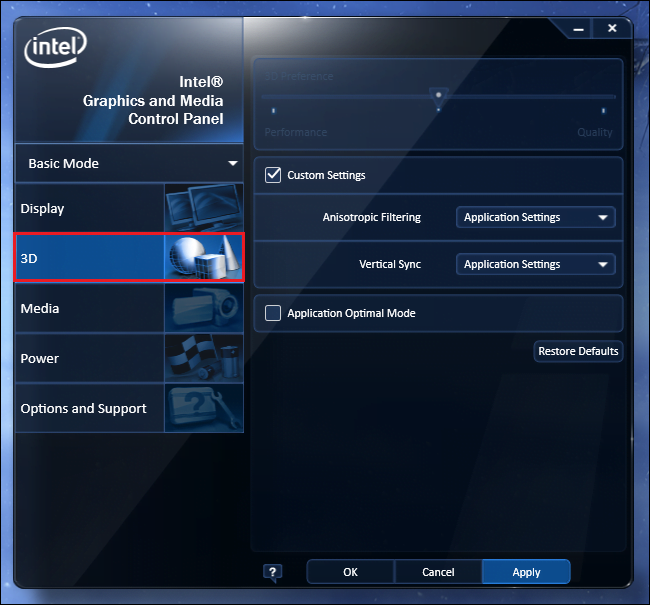
Đồng bộ hóa dọc (V-Sync):
Khi chơi các trò chơi đồ họa chuyên sâu, bạn có thể gặp các cảnh đòi hỏi độ phân giải cao và tốc độ hiển thị nhanh. Điều này thường xảy ra khi tốc độ khung hình trong trò chơi video cao hơn nhiều so với tốc độ làm mới máy tính xách tay của bạn. Ví dụ: Hình ảnh sẽ bị xáo trộn, đôi khi chơi một trò chơi bắn súng có thể ảnh hưởng lớn đến người chơi. Để ngăn hình ảnh bị lặp lại, bạn có thể bật tính năng V-sync thông qua bảng điều khiển của card đồ họa.
(Lưu ý: bạn luôn có thể bật V-sync khi bạn nhận ra rằng tốc độ khung hình trên giây cao hơn tốc độ làm mới cho màn hình của bạn và tắt nếu ngược lại).
2] Tăng tốc card đồ họa onboard bằng phần mềm
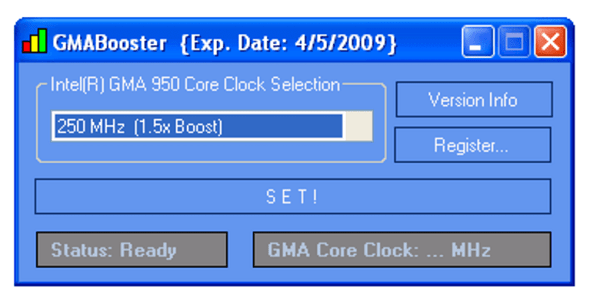
GMABooster: được coi là giải pháp tăng hiệu suất đầu tiên và duy nhất trên thế giới cho dòng Intel Graphics Media Accelerator, bạn cũng có thể sử dụng phần mềm này để tăng hiệu suất của bộ xử lý, card màn hình lên đến 2,4 lần và là một công cụ tuyệt vời cho những ai thích trải nghiệm các trò chơi 3D tiên tiến. Giải pháp này không chỉ tốt cho các trò chơi 3D mà còn có thể cải thiện khả năng đồ họa khi bạn xem video HD hoặc hoạt động trơn tru khi người dùng xem Google Earth và một số ứng dụng đồ họa chuyên nghiệp khác.
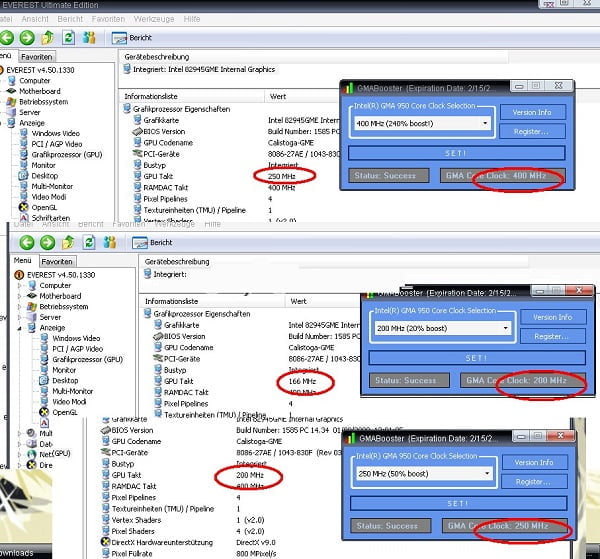
Ngoài ra, GMABooster cho phép điều chỉnh tốc độ xung nhịp của chip tăng tốc đồ họa Intel Graphics 945GM (950 / GME / GMS / GSE943 / 940GML / GU Expres) lên đến 166/200/250/400 MHz và cũng có hiệu lực ngay lập tức và kể từ đó, trò chơi sẽ chơi trơn tru hơn.
(Phần mềm GMABooster là phần mềm miễn phí và hỗ trợ các hệ điều hành Windows hoặc MacOS và Linux, bạn cũng có thể sử dụng phần mềm một cách tự do mà không phải trả bất kỳ chi phí nào. Nếu bạn là người dùng thường xuyên của phần mềm này, bạn có thể tự đăng ký tài khoản miễn phí trên trang web của nhà sản xuất cho các phiên bản mới nhất.)
Hi vọng cách tăng tốc card đồ họa onboard trên windows có ích với bạn.
Xem thêm :Tại Đây
Blog Download Template Blogspot : Tại Đây
Blog Download Phần Mềm Free : Tại Đây
Blog Download Acapella : Tại Đây
Trang mã hóa URL : Tại Đây
Link liên kết : Downmienphi.top
Từ khóa: Cách tăng tốc card đồ họa onboard, Cách tăng tốc card đồ họa onboard trên windows, How to speed up onboard graphics card, How to speed up onboard graphics card on window, speed up onboard graphics card, speed up onboard graphics card on window, tăng tốc card đồ họa onboard, tăng tốc card đồ họa onboard trên windows