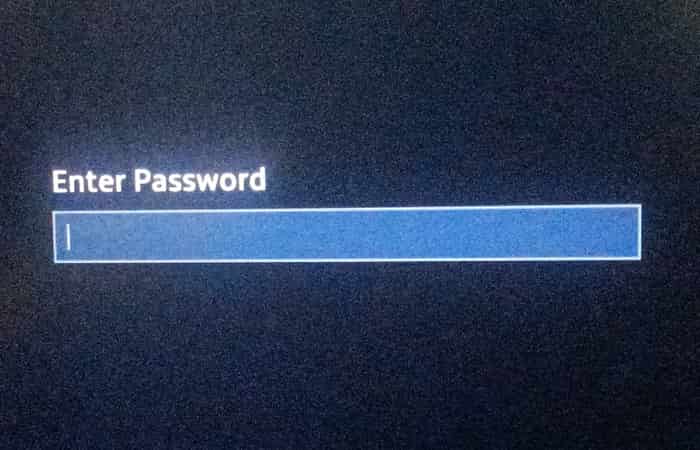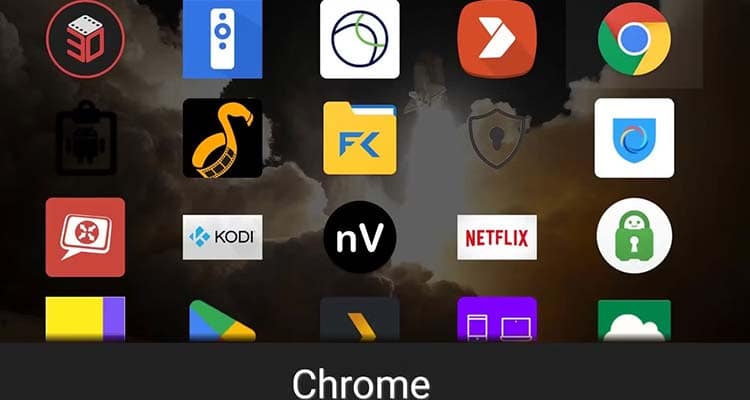Microsoft Surface rất ấn tượng và đó là một dấu hiệu rõ ràng cho thấy Microsoft biết cách tạo ra những chiếc laptop thực sự tốt có thể cạnh tranh với những người chơi lớn hơn trên thị trường. Vài ngày trước, chúng tôi đã gặp một tình huống mà một số người dùng đang gặp vấn đề với các phím độ sáng trên thiết bị Surface. Rõ ràng, các phím độ sáng không hoạt động khi nhấn (F1 và F2). Bạn thấy, chỉ báo xuất hiện cho thấy mức độ sáng đang tăng và giảm, nhưng nó không thực sự xảy ra.
Bây giờ, chúng tôi tin rằng vấn đề này có liên quan đến Driver, do đó, chúng tôi sẽ tập trung vào các sửa lỗi chính trước, và sau đó là một số vấn đề phụ nếu nó không hoạt động.
Nút chỉnh độ sáng không hoạt động
Nếu các nút chỉnh độ sáng của Surface Book, Laptop hoặc Pro không hoạt động như mong đợi, thì hãy thử các đề xuất sau:
- Gỡ cài đặt và cài đặt lại trình điều khiển card đồ họa
- Chạy Trình khắc phục sự cố phần cứng và thiết bị
- Cập nhật trình điều khiển và chương trình
- Đặt lại thiết bị Surface của bạn.
1] Gỡ cài đặt trình điều khiển card đồ họa
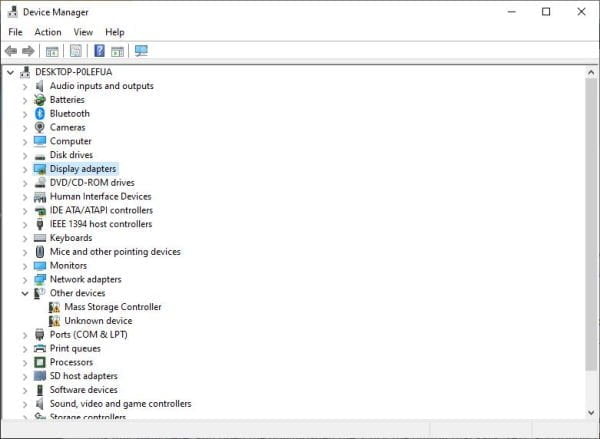
OK, vì vậy điều đầu tiên chúng ta cần làm ở đây là gỡ cài đặt trình điều khiển hiển thị trên thiết bị Surface của bạn. Để làm điều này, chúng ta phải mạo hiểm với Trình quản lý thiết bị, việc này cực kỳ dễ thực hiện. Chỉ cần vào hộp tìm kiếm và nhập Trình quản lý thiết bị.
Khi nó xuất hiện, chỉ cần nhấp vào nó, sau đó vào Display Adapters. Sau khi thực hiện tất cả điều đó, chọn Display Adapters , sau đó nhấp chuột phải vào Intel Graphics UHD 620, sau đó Uninstall.
Cuối cùng, khởi động lại thiết bị Surface và nó sẽ tự động cài đặt lại trình điều khiển
2] Chạy Trình khắc phục sự cố phần cứng và thiết bị
Để chạy Trình khắc phục sự cố phần cứng và thiết bị, bạn sẽ phải sử dụng dòng lệnh. Để gọi trình khắc phục sự cố, tất cả những gì bạn cần làm là khởi chạy CMD, sau đó nhập hoặc sao chép và dán lệnh bên dưới và nhấn Enter.
msdt.exe -id DeviceDiagnosticCuối cùng, hãy khởi động lại thiết bị Surface của bạn và kiểm tra xem các phím có hoạt động chính xác không.
3] Cập nhật trình điều khiển và chương trình cơ sở
Bạn sẽ cần đảm bảo rằng tất cả các trình điều khiển, phần mềm và chương trình cơ sở Surface của bạn được cập nhật đầy đủ lên các phiên bản mới nhất. Cuối cùng, khởi động lại máy tính của bạn hai lần để hoàn thành các thay đổi.
4] Đặt lại thiết bị Surface của bạn
OK, vì vậy đặt Surface là rất dễ dàng để thực hiện. Chỉ cần đi đến Start > Settings > Update & security > Recovery.
Trong phần có nội dung Reset This PC , vui lòng chọn Start và làm theo hướng dẫn từ đó và bạn sẽ ổn thôi.
Xem thêm : Tại Đây
Blog Download Phần Mềm Free : Tại Đây
f4vnn.com chúc các bạn thành công!