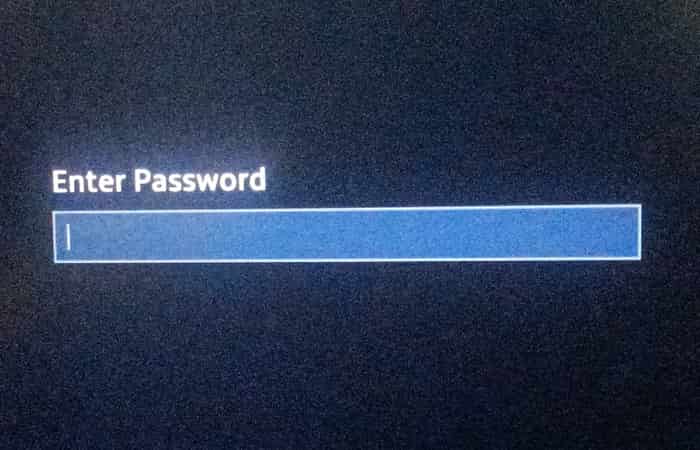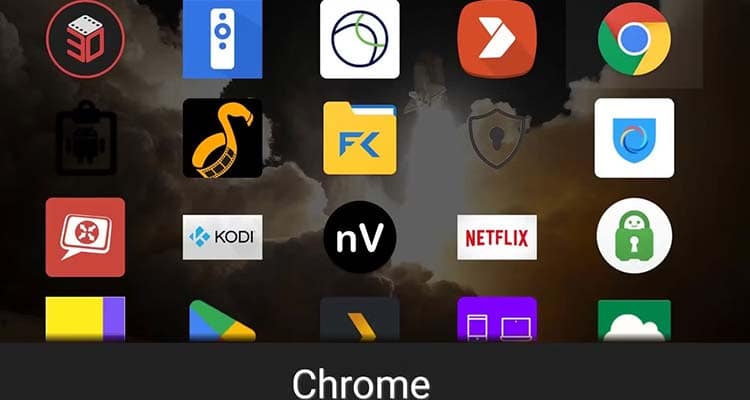NỘI DUNG (HIGHLIGHTS)
Cách tản nhiệt cho Surface Book: Surface Book bị quá nóng là một vấn đề dai dẳng đã đến ám ảnh các thiết bị máy tính xách tay tuyệt vời này. Vấn đề dường như không quá phổ biến, tuy nhiên có một số cách để chăm sóc vấn đề quá nóng cho Surface Book.

Cách tản nhiệt cho Surface Book khi quá nóng
Surface Book bị quá nóng là vấn đề khá là khó khăn vì nó được thiết kế khá mỏng và bạn dùng tản nhiệt ngoài cũng chỉ là giải pháp cuối cùng, bạn phải tìm hiểu nguyên nhân gây ra tình trạng và cách tản nhiệt cho Surface Book của bạn.
# Sử dụng một giải pháp chuyên nghiệp
Vấn đề quá nóng Surface Book đôi khi được gây ra bởi nhiều chương trình và ứng dụng. Khi chúng đang chạy trong nền cùng một lúc, điều đó sẽ quá nóng máy tính xách tay của bạn.
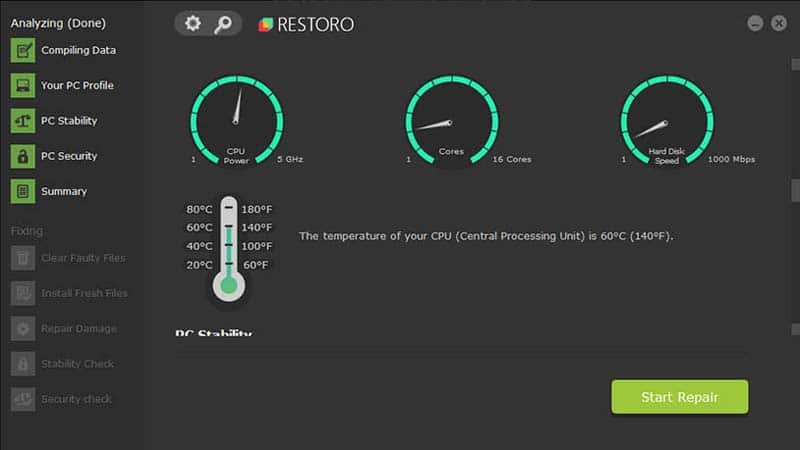
Restoro là một giải pháp hệ thống hoàn chỉnh quản lý các chương trình và ứng dụng của bạn là cần thiết. Nó sẽ ngăn máy tính của bạn chạy rất nhiều ứng dụng cùng một lúc. Surface Pro của bạn sẽ không quá nóng Anymore và nó sẽ hoạt động giống như mới.
# Kiểm tra ứng dụng chạy nền trong Task Manager
- Khởi chạy Task Manager bằng cách nhấn các phím Alt + Ctrl + Del cùng một lúc. Chọn Task Manager.
- Ở đây bạn sẽ thấy tất cả các ứng dụng hiện đang được sử dụng
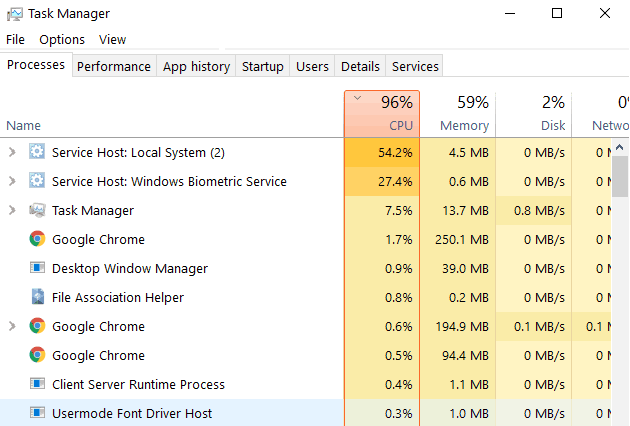
- Chọn và nhấn End Task để đóng các ứng dụng hoặc dịch vụ không cần thiết.
Xem nếu nhiệt độ giảm dần. Nếu không, hãy đọc các giải pháp tiếp theo.
# Chọn chế độ sử dụng ít năng lượng hơn
Thông thường, chế độ nguồn được đặt thành cài đặt cao nhất có nghĩa là tất cả các chương trình chạy ở hiệu suất tối đa có thể.
Điều đó dẫn đến hiệu suất tốt hơn, điều này có thể đến một khối lượng công việc lớn hơn cho CPU và do đó nhiệt độ cao hơn được tạo ra. Để giảm khối lượng xử lý cho CPU, hãy đặt chế độ nguồn thành cài đặt thấp hơn.
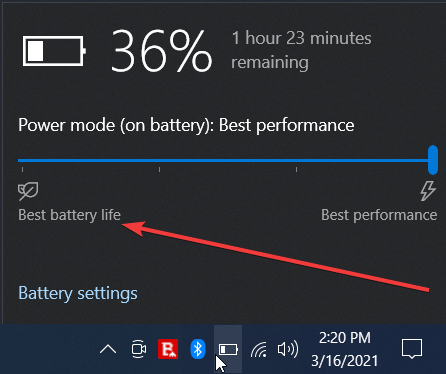
Bạn có thể làm điều này bằng cách nhấp vào biểu tượng pin trong thanh tác vụ dọc theo dưới bên phải. Trượt chế độ nguồn sang trái, tốt nhất là cài đặt được đề xuất.
Đây là cài đặt mà Windows 10 khuyến nghị về sự cân bằng hoàn hảo về hiệu suất và hiệu suất năng lượng.
# Chạy bộ công cụ chẩn đoán Surface
SDT được thiết kế để phát hiện và giải quyết các sự cố phổ biến phải đối mặt của các thiết bị.
Tuy nhiên, trước khi bạn bắt đầu, hãy đảm bảo bạn đã cắm vào nguồn điện, được kết nối với Internet và có tất cả các bản cập nhật mới nhất được cài đặt.
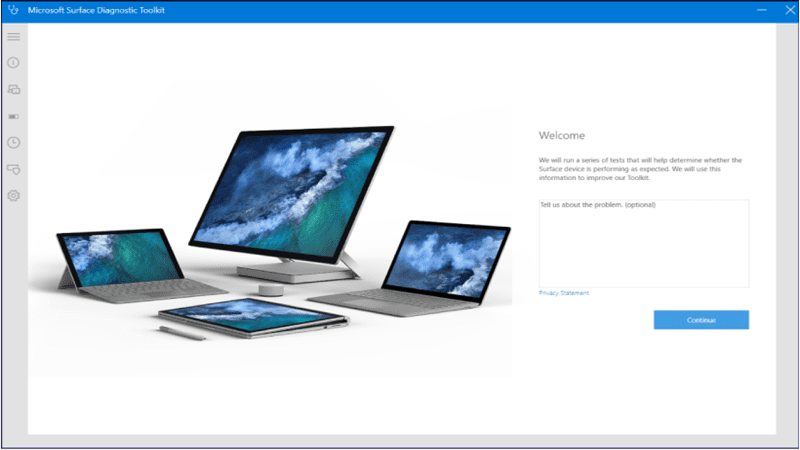
Ngoài ra, hãy chắc chắn rằng bạn đã đóng tất cả các chương trình mở và đã lưu tất cả dữ liệu. Hơn nữa, giữ số sê-ri của thiết bị của bạn trong tay vì bạn sẽ được yêu cầu nhập giống nhau.
Tải xuống công cụ áp dụng cho phiên bản Windows 10 cụ thể trên thiết bị của bạn (Windows 10 Home, Windows 10 Pro, v.v.).
Chạy SDT và làm theo hướng dẫn trên màn hình. Nó có thể mất 15 phút hoặc thậm chí hơn một giờ tùy thuộc vào tốc độ Internet của bạn để SDT phát hiện và giải quyết vấn đề.
# Cài đặt các bản cập nhật mới nhất
- Nhấp vào Start > Settings > Update & Security > Windows Update > Check for updates.
- Khởi động lại nếu được nhắc.
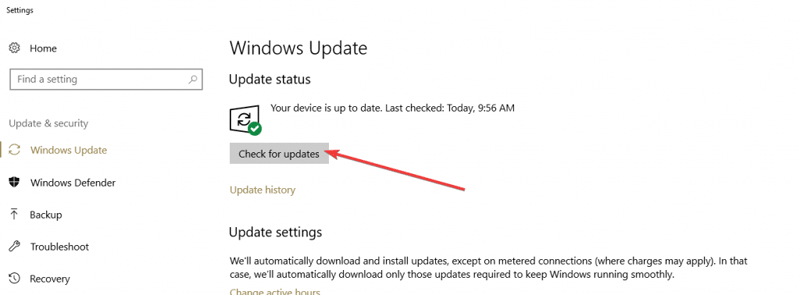
# Thực hiện Clean Boot Troubleshooting
- Mở Task Manager bằng cách nhấn đồng thời Ctrl + Shift + Esc nhấp vào Startup
- Chọn từng mục, bấm Disable, lặp lại bước với mỗi mục khởi động để vô hiệu hóa tất cả một cách có hệ thống
- Khởi động lại sách bề mặt của bạn và kiểm tra xem vấn đề quá nóng còn tồn tại không.
Kết luận
Nếu tình trạng quá nhiệt vẫn còn tồn tại bạn có thể xem xét việc mua quạt USB để thoát nhiệt từ bên trong thiết bị. Hy vọng với cách tản nhiệt cho Surface Book mà Blog thủ thuật máy tính f4vnn đã chia sẻ sẽ có ích với bạn. Chúc bạn thành công.
Bài Viết Cùng Chuyên MụcGame & Apk Mod Acapella Việt Template BLogspot Liên Kết URL