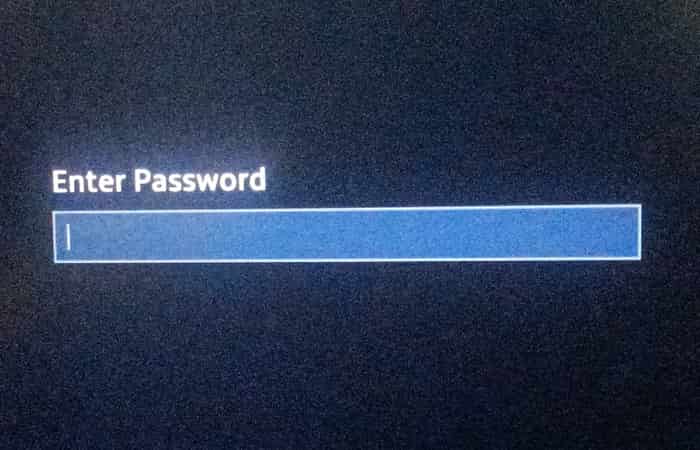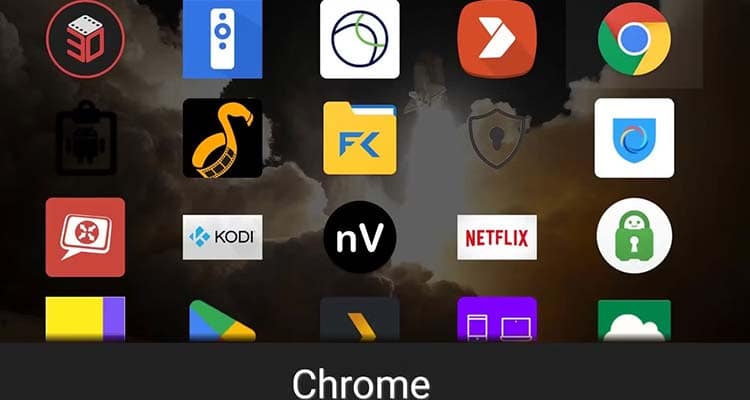NỘI DUNG (HIGHLIGHTS)
Cách sao chép dán tệp và văn bản trên máy Mac: Tính năng sao chép và dán là một điều dễ thực hiện trên bất kỳ máy tính nào, nhưng nếu bạn vừa chuyển từ Windows sang Mac, bạn có thể bối rối về cách thực hiện nhiệm vụ sao chép và dán này một cách dễ dàng. Dưới đây, cách thức sao chép và dán các tập tin và văn bản trên Mac.
1. Sử dụng Menu Box
Để sao chép và dán trên máy Mac của bạn:
- Đánh dấu mục cần sao chép bằng cách giữ phím chuột trái. Đảm bảo rằng phần được tô sáng hiển thị một hộp màu.
- Nhấp chuột phải vào tập tin hoặc văn bản đã chọn và chọn lệnh Copy hay hoặc Cut
- Di chuyển đến vị trí để dán mục đã sao chép.
- Nhấp chuột phải vào vị trí đã chọn và chọn tùy chọn Paste.
2. Sử dụng phím lệnh
- Đánh dấu mục cần sao chép bằng cách giữ chuột trái. Đảm bảo rằng phần được tô sáng hiển thị một hộp màu.
- Sử dụng các phím tắt trên bàn phím Mac như Command + C (Sao chép) hoặc Command + X (Cắt).
- Di chuyển đến vị trí để dán mục đã sao chép.
- Sử dụng phím tắt Command + V để dán mục.
3. Sử dụng phím tùy chọn để sao chép
Phương pháp sao chép này ít được biết đến nhưng nhanh hơn hai phương pháp nêu trên.
- Đặt con trỏ chuột vào mục bạn muốn sao chép.
- Giữ phím Option bên phải của chuột.
- Điều này sẽ tự động tạo một bản sao.
4. Giữ phím và kéo để cắt
Phương thức Command + X (Cut) không hoạt động đối với các tệp, nhưng có một cách xoay quanh vấn đề này:
- Đặt con trỏ chuột vào mục bạn muốn sao chép.
- Giữ phím Command và nút chuột phải và kéo tập tin.
- Bạn sẽ thấy biểu tượng trên tệp đã biến mất. Điều này có nghĩa là tập tin đang bị cắt và không được sao chép.
Cách Sao chép và Dán Tệp / Thư mục và Hình ảnh
Công cụ Mac Finder Finder giúp dễ dàng sao chép các tệp và thư mục từ một vị trí và dán vào vị trí khác. Làm như vậy:
- Chọn tệp hoặc hình ảnh bạn muốn sao chép bằng cách đặt mũi tên chuột trên đó.
- Nhấp chuột phải vào tập tin đã chọn và chọn Copy ra khỏi các tùy chọn bật ra hoặc sử dụng phím tắt.
- Các tập tin sao chép sẽ được đặt trong clipboard của bạn.
- Di chuyển đến vị trí bạn muốn tệp được dán bằng cửa sổ Finder.
- Dán Paste vào tập tin.
Ngoài việc sao chép chính hình ảnh, một điều khác mà hệ thống Mac cho phép bạn làm là sao chép địa chỉ hình ảnh.
- Chọn hình ảnh bạn muốn sao chép bằng cách đặt mũi tên chuột của bạn trên đó.
- Nhấp chuột phải vào hình ảnh đã chọn và chọn Địa chỉ hình ảnh Sao chép.
- Địa chỉ sao chép sẽ được đặt trong clipboard của bạn.
Cách sao chép và dán trên các thiết bị của Apple
Nếu bạn có nhiều thiết bị Apple OS được đồng bộ hóa, sao chép và dán trên các thiết bị sẽ đơn giản. Bảng tạm cho các sản phẩm của Apple được cung cấp khi bạn bật Continuity trên Mac cho phép bạn sao chép bất kỳ văn bản hoặc hình ảnh nào từ thiết bị iOS như iPhone và sau đó dán vào máy Mac. Làm như sau,
- Chọn mục bạn muốn sao chép bằng cách đặt mũi tên chuột lên đó.
- Nhấp chuột phải vào mục đã chọn sẽ đưa ra các tùy chọn.
- Chọn Sao chép Sao chép từ các tùy chọn hoặc sử dụng phím tắt để thực hiện hành động này.
- Mục đã sao chép phải có sẵn trên tất cả các thiết bị Apple của bạn, vì vậy tất cả những gì bạn phải làm là Dán Paste.
Cách sử dụng Paste and Match Style
Điều đó có nghĩa là gì khi bạn sao chép văn bản từ một tài liệu và phiên bản được dán trông buồn cười? Nó đơn giản có nghĩa là bạn đã sao chép và dán định dạng của văn bản. Một cách đơn giản để tránh điều này là sử dụng một lệnh đảm bảo văn bản được dán phù hợp với định dạng của tài liệu mới.
Để làm điều này;
- Truy cập Hộp Menu bằng cách nhấp chuột phải.
- Chọn Paste and match style.
Ngoài ra còn có một phím tắt, nhưng nó khác nhau giữa các ứng dụng đang sử dụng. Bạn có thể thử eisenberg của các phím tắt bên dưới:
- Command + Shift + V
- Command + Shift + Alt/Option + V
Biết cách sao chép và dán trên máy Mac và trên các thiết bị của Apple sẽ giúp bạn tiết kiệm rất nhiều thời gian. Đó là, thay vì viết lại một cái gì đó đã được thực hiện trong quá khứ, bạn có thể dễ dàng chuyển bằng một vài nút bấm.
f4vnn.com chúc các bạn thành công!