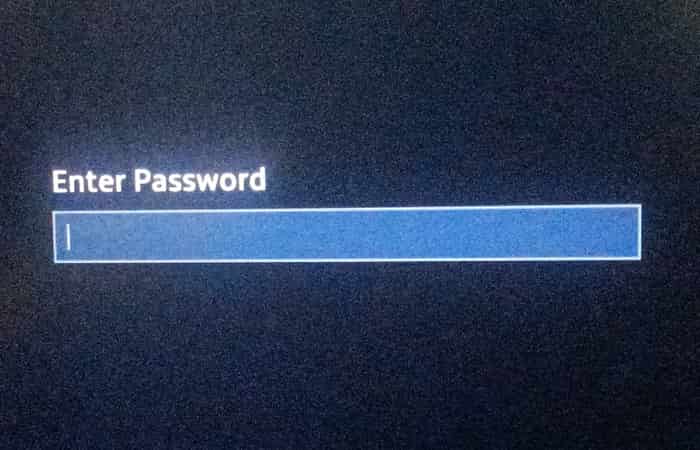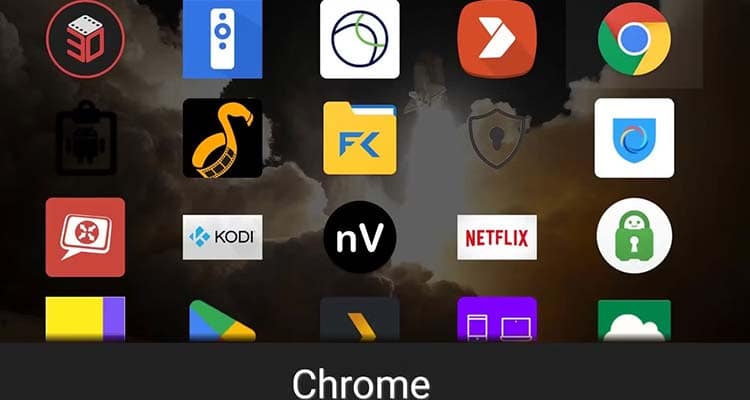NỘI DUNG (HIGHLIGHTS)
Trong hướng dẫn này, chúng tôi chỉ cho bạn cách đặt lại Chromebook. Có rất nhiều lý do bạn có thể muốn đặt lại Chromebook của mình: nếu bạn dự định bán nó, chuyển một thiết bị cũ hơn cho một thành viên gia đình hoặc bạn bè, bạn chỉ muốn dọn sạch rác kỹ thuật số hoặc nếu nó chỉ hoạt động và bạn muốn một khởi đầu mới.
Cái hay của Chromebook (giống như các thiết bị Android) là bạn có thể vui vẻ lau sạch chúng (thiết lập lại thiết bị như một số người có thể nói) mà không bị gián đoạn quá nhiều trong ngày của bạn, vì quá trình này có thể được thực hiện trong vòng chưa đầy năm phút.
Trước khi chúng tôi đề cập đến các tùy chọn để đặt lại Chromebook của bạn, điều đáng chú ý là có hai tùy chọn đặt lại theo cách nói của Google: một đặt lại tất cả các tính năng và cài đặt của trình duyệt Chrome, nhưng sẽ để lại các tệp và ứng dụng trên thiết bị của bạn.
Chế độ đặt lại khác được gọi là PowerWash và sẽ xóa sạch mọi bit của thiết bị của bạn và là thiết lập lại toàn bộ thiết bị.
PowerWash sẽ xóa tất cả các tệp và ứng dụng nội bộ cục bộ, mọi thứ được sao lưu vào Google Drive của bạn sẽ an toàn.
Nó cũng đáng lưu ý rằng thẻ SD được coi là bộ nhớ ngoài và chúng sẽ không bị ảnh hưởng. Vì vậy, nếu bạn đang chuyển qua một thiết bị, đảm bảo bạn dành thời gian để định dạng bất kỳ thẻ SD nào hoặc tháo chúng.
1. Cách thực hiện đặt lại Chromebook cơ bản
Để đặt lại cơ bản ChromeOS và cài đặt trình duyệt Chrome, hãy nhập chrome://settings/reset vào thanh địa chỉ hoặc Trình khởi chạy Chrome.
Ngoài ra, trong cửa sổ Chrome, bạn cũng có thể chọn Menu > Settings > Advanced > Reset settings > Restore settings.
Thao tác này sẽ mở hộp thoại cảnh báo bạn điều này sẽ điều này Điều này sẽ thiết lập lại trang khởi động, trang tab mới, công cụ tìm kiếm và các tab được ghim. Nó cũng sẽ vô hiệu hóa tất cả các tiện ích mở rộng và xóa dữ liệu tạm thời như cookie. Dấu trang, lịch sử và mật khẩu đã lưu của bạn sẽ không bị xóa.
Nhấp vào nút Reset settings để thực hiện việc này. Các bước này sẽ không cung cấp thiết lập lại đầy đủ. Ví dụ: một số cài đặt như phông chữ hoặc khả năng truy cập sẽ không bị xóa.
Bạn có thể thấy tùy chọn này nhiều hơn để khắc phục sự cố Chrome, vì nó sẽ xóa tất cả các tiện ích mở rộng có thể gây ra sự cố hoặc đặt lại cookie, nếu bạn có vấn đề về trình duyệt.
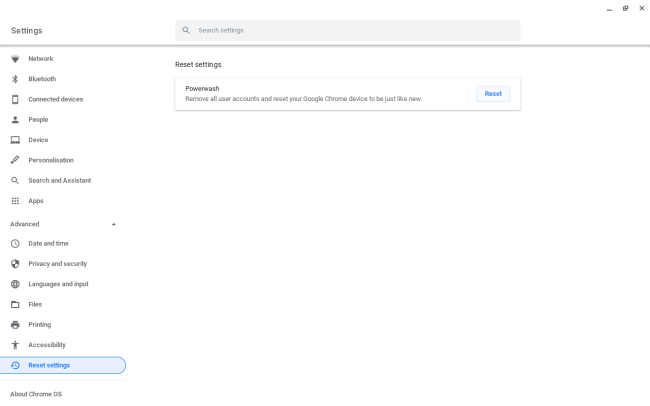
2. Cách thực hiện đặt lại Chromebook PowerWash
Nói chung, khi mọi người nói về việc đặt lại Chromebook của họ, họ sẽ dùng PowerWash.
Có hai cách để khởi động quá trình, nhưng vì chúng tôi đã đề cập cả hai sẽ xóa hoàn toàn các tệp cục bộ của bạn – vì vậy hãy đảm bảo bạn có mọi thứ bạn muốn lưu từ Chromebook và mọi tệp, nhạc, ảnh quan trọng đều được sao lưu vào Google Drive hoặc một dịch vụ tương tự.
Bấm phím tìm kiếm, sau đó nhập settings và chọn Advanced > Reset settings. Nhấp vào nút Reset.
Phương pháp thay thế là đăng xuất khỏi tài khoản Google của bạn và nhấn Ctrl + Alt + Shift + r. Điều này sẽ bắt đầu chuỗi PowerWash. Điều này yêu cầu thiết lập lại ban đầu, đưa bạn trở lại màn hình đăng nhập Tài khoản người dùng.
Đợi vài giây và hộp thoại PowerWash sẽ xuất hiện lại, nhấp vào PowerWash và Accept and away the process goes.
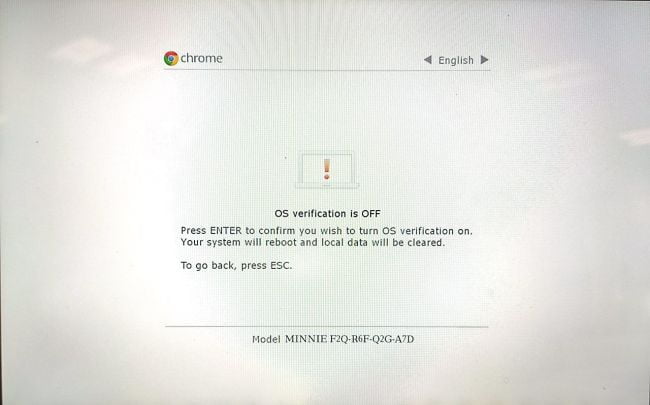
3. Xử lý chế độ nhà phát triển
Nếu bạn có Chromebook đã được đặt ở chế độ nhà phát triển, bạn rất có thể muốn xóa cái này ở giai đoạn này – đặc biệt là nếu bạn có kế hoạch bán hoặc chuyển qua thiết bị, vì màn hình giật gân này có thể được tắt.
Bạn có thể dễ dàng biết liệu nó có ở Chế độ nhà phát triển hay không vì bất cứ khi nào Chromebook của bạn bắt đầu màn hình giật gân xuất hiện thông báo nó thực sự ở chế độ Nhà phát triển. Điều này thường được kích hoạt nếu ai đó muốn cài đặt một hệ điều hành khác như Linux.
Tắt chế độ Nhà phát triển cực kỳ dễ dàng: khởi động lại Chromebook và trên màn hình giới thiệu, nhấn phím Space. Hãy lưu ý điều này sẽ xóa sạch hệ thống của bạn (một lần nữa), đó là lý do tại sao nó khuyên bạn nên làm điều này trong khi bạn đang thực hiện PowerWash.
Xem thêm :Tại Đây
Blog Download Template Blogspot : Tại Đây
Blog Download Phần Mềm Free : Tại Đây
Blog Download Acapella : Tại Đây
Trang mã hóa URL : Tại Đây