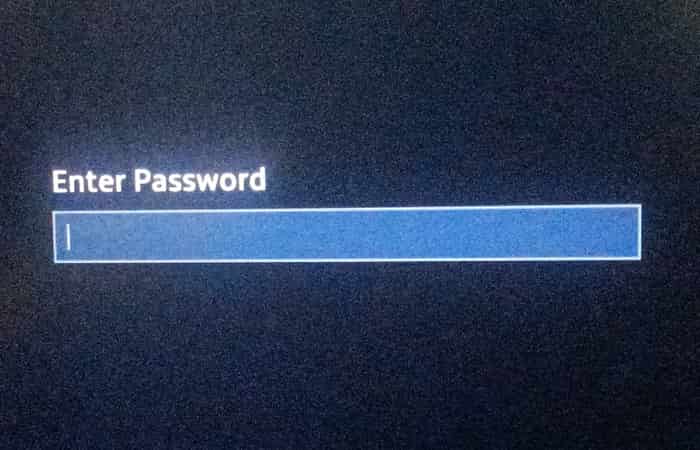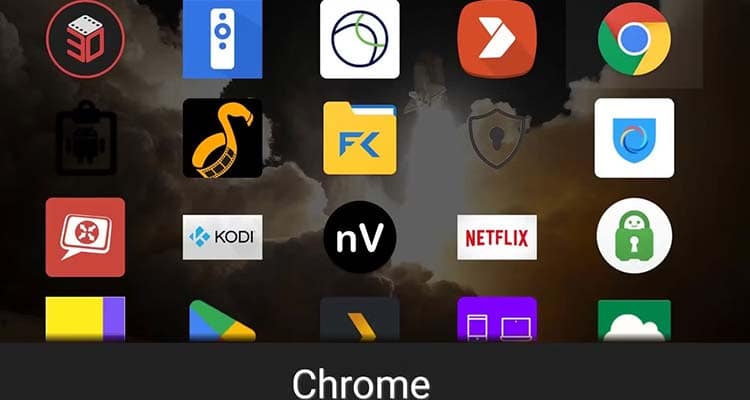Apple Watch có màn hình khá nhỏ. Đọc thông báo văn bản hoặc xem một hình ảnh đôi khi có thể khó khăn. Nếu bạn thấy mình liên tục nheo mắt trên màn hình, hãy thử tính năng Zoom tích hợp có trong cài đặt trợ năng.
Tính năng Zoom trên Apple Watch cung cấp cho bạn chế độ xem phóng to tạm thời đối với mọi thứ mà trên màn hình. Sau đó, bạn có thể vuốt bằng hai ngón tay để di chuyển xung quanh để di chuyển từng dòng một.
Zoom là một tính năng trợ năng. Để bật nó, nhấn digital crown để mở lưới ứng dụng, chạm vào biểu tượng bánh răng để khởi chạy ứng dụng Setting, sau đó chọn tùy chọn
Accessibility. Nếu bạn sử dụng watchOS 5, tùy chọn Accessibility sẽ nằm trong phần General.
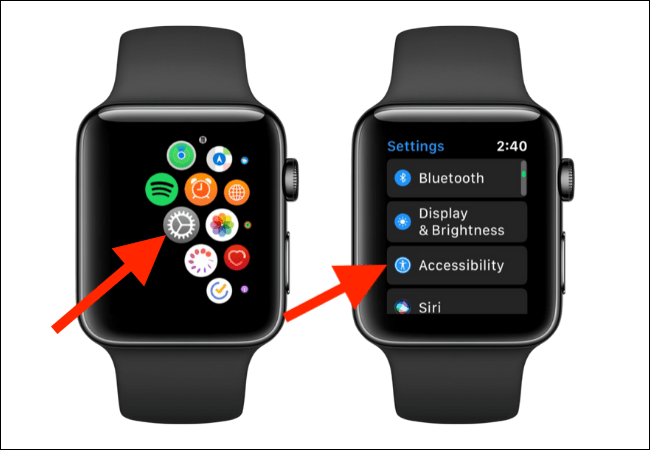
Tiếp theo, chạm vào tùy chọn Zoom. Và cuối cùng, chọn chuyển đổi Zoom để bật tính năng, bạn sẽ có thể điều chỉnh mức thu phóng.
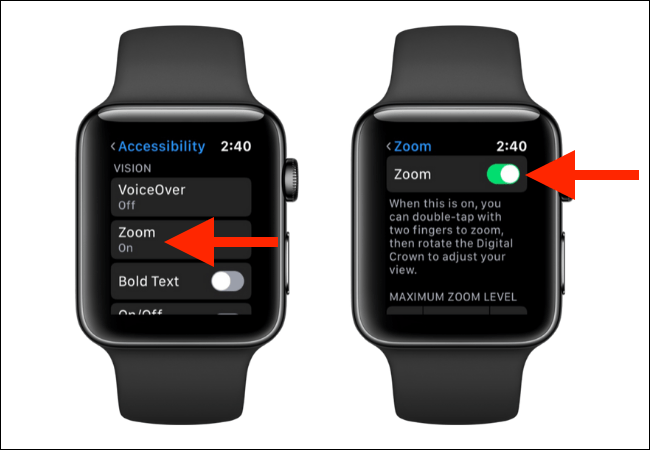
Để bật và sử dụng tính năng Zoom trên một trang, chỉ cần nhấn đúp vào màn hình Apple Watch bằng hai ngón tay.
Bây giờ bạn sẽ vào giao diện thu nhỏ. Bạn sẽ thấy một biểu tượng hình vuông ở góc trên bên phải, hiển thị cho bạn vị trí phóng to hiện tại.
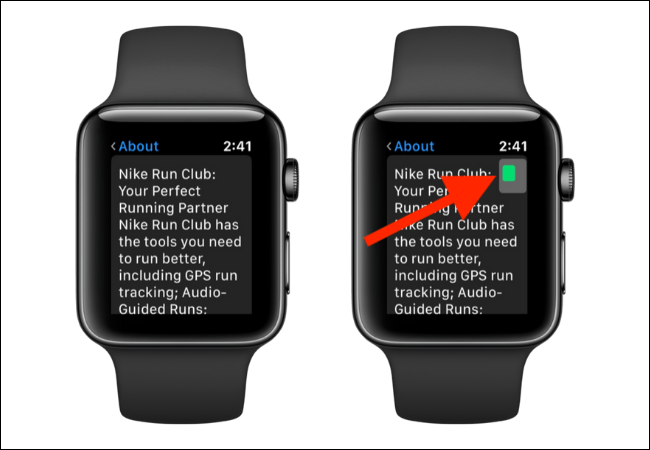
Khi bạn di chuyển xung quanh bằng hai ngón tay, bạn sẽ thấy cập nhật biểu tượng hình vuông. Bạn cũng có thể xoay digital crow để di chuyển qua từng dòng màn hình. Phần phóng to sẽ di chuyển từ trái sang phải và khi đến cạnh phải, nó sẽ cuộn xuống một chút và sang bên trái của hình ảnh.
Nếu bạn muốn thay đổi mức thu phóng, bạn có thể quay lại menu accessibility, cuộn xuống và nhấn vào nút + hoặc hoặc -.
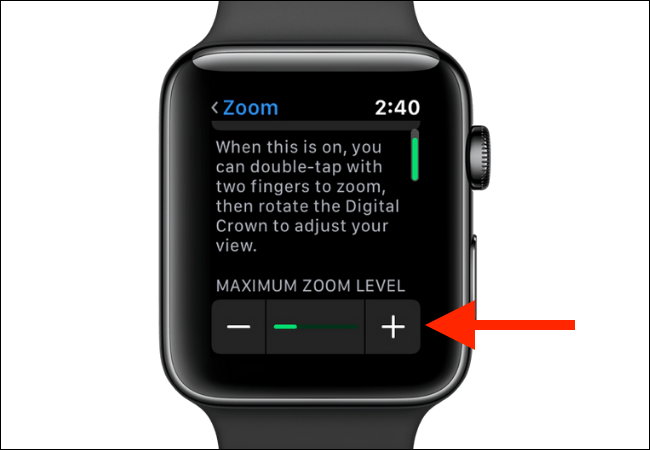
Ngoài ra, bạn cũng có thể thử tăng kích thước văn bản trên Apple Watch của mình.
Xem thêm : Tại Đây
Blog Download Phần Mềm Free : Tại Đây
f4vnn.com chúc các bạn thành công!