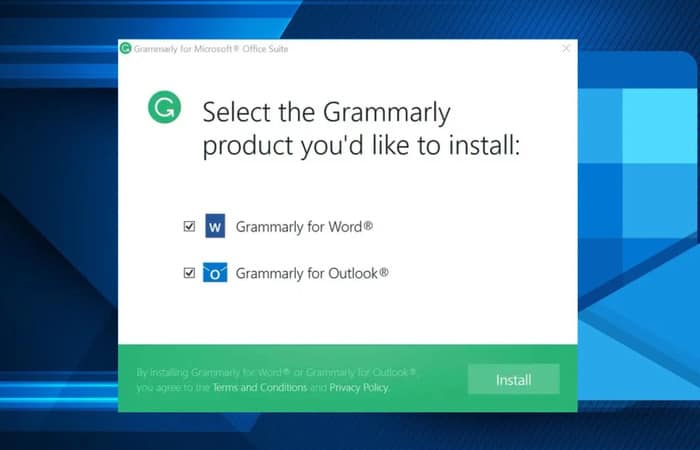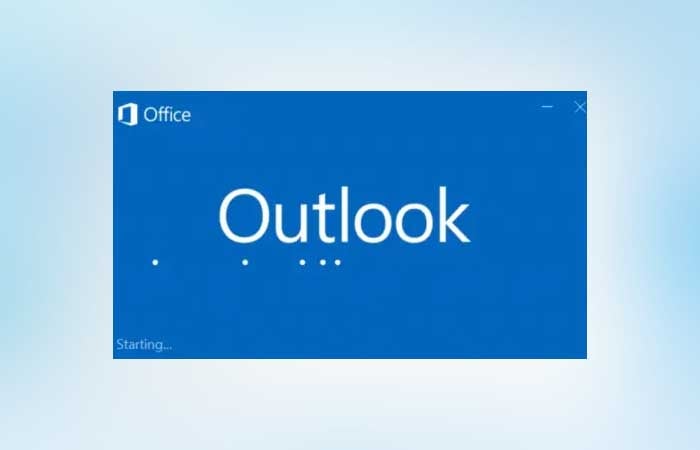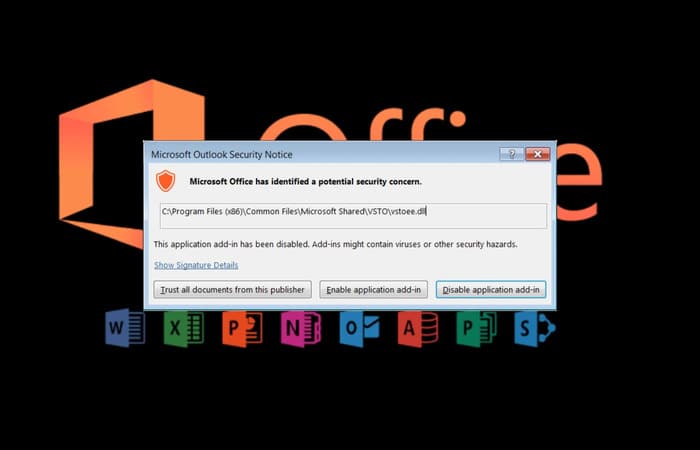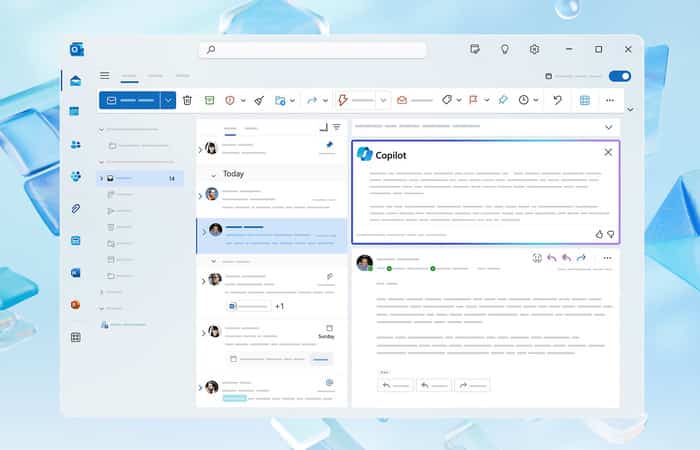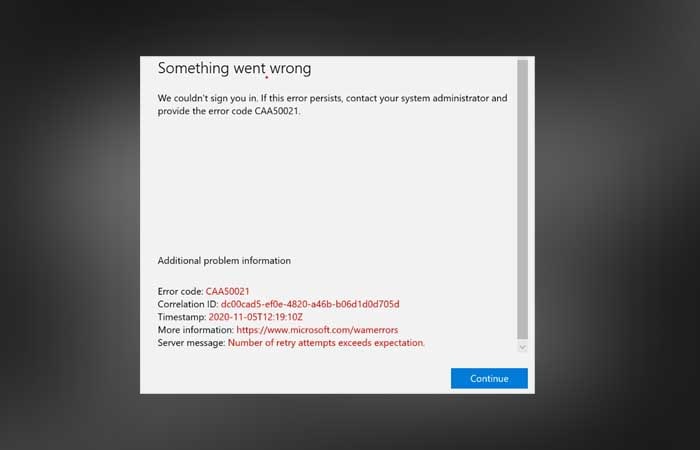NỘI DUNG (HIGHLIGHTS)
Tạo email thăm dò ý kiến trên Microsoft Outlook: Microsoft đang thêm một tùy chọn mới cho ứng dụng email cho phép bạn tạo các cuộc thăm dò và sau đó gửi chúng qua thư cho người khác, cho phép họ bỏ phiếu ngay từ hộp thư đến của họ mà không cần bất kỳ trang web, dịch vụ hoặc ứng dụng của bên thứ ba nào khác.
Bạn có thể tạo một cuộc thăm dò tức thời trong vài giây trong một email. Trong phần thân của email Outlook, hãy thêm câu hỏi và tùy chọn cho một hoặc nhiều câu trả lời. Khi bạn gửi tin nhắn, người nhận bỏ phiếu trực tiếp trong email hoặc nhấp vào liên kết bao gồm tiện dụng và bỏ phiếu trong cửa sổ trình duyệt. Sau đó, bạn có thể nhanh chóng kiểm tra kết quả thăm dò ý kiến trong thẻ bỏ phiếu.

Nó chỉ có sẵn trên các máy tính để bàn Windows, nó không phải là một phần của Office 2016 hoặc Office 2019 và nó vẫn độc quyền cho những người đăng ký Office 365.
Tạo email thăm dò ý kiến trên Microsoft Outlook
1] Tạo email thăm dò ý kiến trên Microsoft Outlook trên Windows và Mac
Tạo email mới, chuyển đến tab Insert, sau đó bấm Poll.
- Lưu ý: Bạn cũng có thể tìm thấy cuộc thăm dò trên tab Options> Use Voting Buttons > Poll.
Cửa sổ Poll ra và sẵn sàng để bạn nhập câu hỏi đầu tiên và hai tùy chọn.
Để thêm tùy chọn bổ sung, nhấp + Add option.
Khi bạn hoàn tất việc thêm tùy chọn, bạn có thể quyết định xem bạn muốn người trả lời chỉ chọn một câu trả lời hoặc nhiều câu trả lời. Nếu bạn muốn cho phép nhiều câu trả lời, hãy chuyển nút Multiple answers để nó chuyển sang màu xanh lá cây.
Nhấp vào Insert poll into email.
2] Tạo email thăm dò ý kiến trên Microsoft Outlook trên Web
Tạo email mới, chuyển đến nút 3 chấm … rồi chọn Poll
Cửa sổ Poll và sẵn sàng để bạn nhập câu hỏi đầu tiên và hai tùy chọn.
Để thêm tùy chọn bổ sung, nhấp + Add option.
Khi bạn hoàn tất việc thêm tùy chọn, bạn có thể quyết định xem bạn muốn người trả lời chỉ chọn một câu trả lời hoặc nhiều câu trả lời. Nếu bạn muốn cho phép nhiều câu trả lời, hãy chuyển nút Multiple answers sang phải để nó chuyển sang màu xanh lá cây.
Nhấp vào Insert poll into email.
Cách thức hoạt động bỏ phiếu
Người nhận sẽ thấy cuộc thăm dò trong nội dung email của họ hoặc nhận được một liên kết trong email sẽ hướng dẫn họ bỏ phiếu trong trình duyệt.

Tại sao người nhận không thể xem cuộc thăm dò trong thông điệp email của họ?
Có một vài lý do tại sao người nhận có thể không thấy cuộc thăm dò trong thông điệp email của họ và thay vào đó, nhận được một liên kết đến cuộc thăm dò, điều này sẽ khiến họ bỏ phiếu trong trình duyệt.
- Cuộc thăm dò ý kiến của bạn có thể quá dài (ví dụ: tiêu đề quá dài hoặc có quá nhiều lựa chọn).
- Bạn đã đăng nhập bằng tài khoản Microsoft của bạn và gửi cuộc thăm dò ý kiến của bạn cho những người bên ngoài tổ chức của bạn.
Kiểm tra kết quả thăm dò ý kiến
Bạn có thể thấy kết quả tổng hợp trong thẻ voting nằm trong phần thân của email. Nhấp vào Refresh để xem kết quả được cập nhật nhất hoặc nhấp vào View in Forms để xem phản hồi chi tiết trên Forms.office.com. Tương tự, bạn có thể nhấp vào liên kết thăm dò ý kiến trong phần thân của email để theo dõi kết quả chi tiết hơn trên Forms.office.com.
Tính năng này hiện đang trong giai đoạn thử nghiệm, nhưng nó sẽ xuất hiện cho mọi người trong những tuần tới như là một phần của bản cập nhật tháng 7. Nhiều cải tiến có thể sẽ cập bến trong những tháng tới khi có thêm các bản cập nhật Office hàng tháng cho người đăng ký.
Hi vọng thủ thuật tạo email thăm dò ý kiến trên Microsoft Outlook sẽ có ích với bạn. Chúc bạn thành công.
Xem thêm :Tại Đây
Blog Download Template Blogspot : Tại Đây
Blog Download Phần Mềm Free : Tại Đây
Blog Download Acapella : Tại Đây
Trang mã hóa URL : Tại Đây
Link liên kết : Downmienphi.top