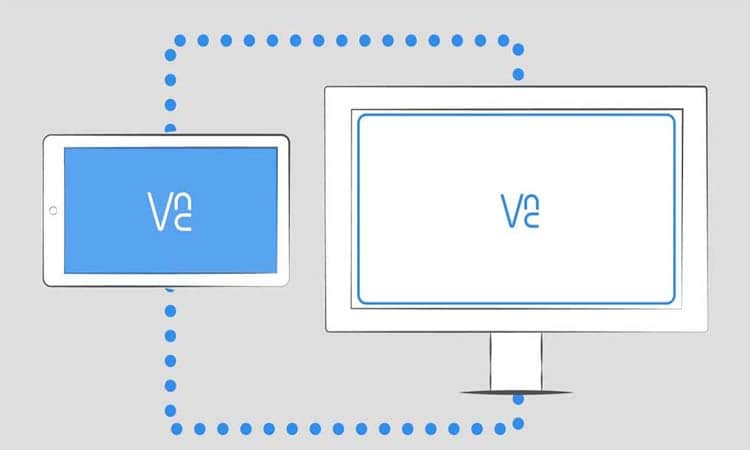NỘI DUNG (HIGHLIGHTS)
Nếu bạn không thể xóa tệp hoặc thư mục khỏi máy tính của mình, bạn có thể sử dụng Windows PowerShell để xóa bất kỳ tệp và thư mục nào một cách dễ dàng. Ưu điểm của việc sử dụng PowerShell là bạn có thể buộc xóa một tệp và xóa tất cả các mục từ bên trong một thư mục. Chúng tôi đã thấy cách xóa các tập tin và thư mục bằng Command Prompt. Bây giờ, hãy cùng xem cách sử dụng PowerShell.
Dùng PowerShell xóa các tệp và thư mục
Để xóa các tệp và thư mục bằng Windows PowerShell, hãy làm theo các bước sau
- Mở Windows PowerShell
- Xác định thư mục
- Sử dụng lệnh Remove-item.
Xóa một tệp bằng PowerShell
Để bắt đầu, bạn cần mở PowerShell. Vì thế, bạn có thể nhấn Win + X và chọn Windows PowerShell từ danh sách. Ngoài ra, bạn có thể tìm kiếm nó trong hộp tìm kiếm trên Thanh tác vụ. Sau đó, nhập lệnh sau
Remove-item file-pathĐây là lệnh cơ bản
Hãy giả sử rằng bạn có một tệp có tên TWC.png trong thư mục TWC trên Destop của bạn. Để xóa nó bằng Windows PowerShell, bạn cần nhập lệnh này
Remove-item C:\Users\user-name\Desktop\TWC\TWC.png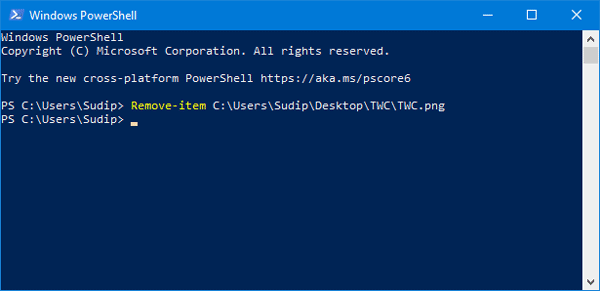
Xóa một thư mục bằng PowerShell
Nếu bạn muốn xóa một thư mục bằng Windows PowerShell, bạn cần nhập lệnh như đã đề cập trước đó
Remove-Item folder-pathHãy giả sử rằng bạn có một thư mục có tên TWC trên Destop. Nếu bạn muốn xóa nó, bạn cần nhập lệnh này
Remove-item C:\Users\user-name\Desktop\TWCNếu thư mục trống, nó sẽ bị xóa ngay lập tức. Tuy nhiên, nếu thư mục có một số tệp, bạn cần xác nhận xóa bằng cách nhấn nút Y và Enter
Xóa nhiều tệp bằng PowerShell
Nếu bạn có nhiều tệp để xóa, bạn cần nhập một lệnh khác. Lệnh trông giống nhau, nhưng có một sự khác biệt nhỏ.
Remove-item file-path, file-path1, file-path2Bạn cần phải nhập tất cả các đường dẫn tập tin như thế này. Ví dụ: bạn có một tệp có tên TWC.png trên Máy tính và một tệp khác có tên TWC1.txt trong thư mục Tải xuống. Để xóa chúng cùng một lúc, bạn có thể nhập lệnh sau đây
Remove-item C:\Users\user-name\Desktop\TWC.png, C:\Users\user-name\Downloads\TWC1.txtXóa nhiều thư mục bằng PowerShell
Giống như xóa nhiều tệp, lệnh này giống nhau để xóa nhiều thư mục bằng Windows PowerShell. Ví dụ: bạn có thể sử dụng một lệnh như thế này
Remove-item C:\Users\user-name\Desktop\TWC, C:\Users\user-name\Downloads\TWC1Lệnh này sẽ xóa thư mục TWC khỏi thư mục Desktop và TWC1 khỏi thư mục Tải xuống cùng một lúc.
Đối với thông tin của bạn, nếu bạn sử dụng các lệnh này, các tệp và thư mục của bạn sẽ bị xóa vĩnh viễn. Nói cách khác, bạn không thể tìm thấy chúng trong Thùng rác.
Kiểm tra các mục trong một thư mục
Trong trường hợp bạn không thể mở một thư mục, nhưng bạn muốn biết về các mục, bạn có thể sử dụng lệnh này
Get-ChildItem folder-pathNếu bạn có một thư mục trên Destop có tên TWC, bạn cần nhập lệnh sau để hiển thị tất cả mọi thứ
Get-ChildItem C:\Users\user-name\Desktop\TWC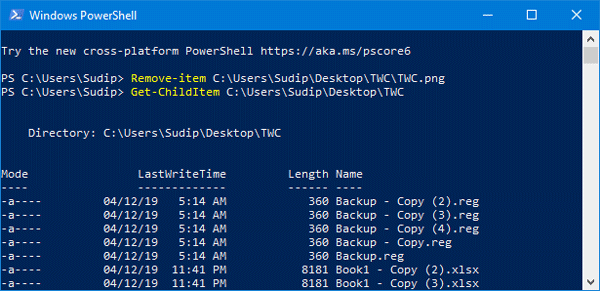
Theo mặc định, nó hiển thị Mode, LastWriteTime, Length, and Name . Bạn có thể lấy tên tệp từ đây để có thể xóa mục chính xác.
Kiểm tra thời gian sửa đổi lần cuối và thời gian tạo
Nếu bạn muốn kiểm tra thời gian khi tệp được tạo hoặc sửa đổi, bạn có thể sử dụng lệnh này
Get-ChildItem C:\Users\user-name\Desktop\TWC | Select-Object FullName, LastWriteTime, CreationTime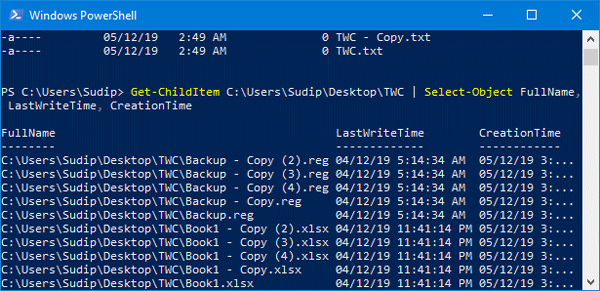
Bạn có thể tìm thấy ba cột với tất cả các tên tệp và các chi tiết khác.
Buộc xóa một mục không thể xóa
Nếu thư mục của bạn có một số tệp chỉ đọc hoặc ẩn mà bạn muốn xóa, bạn không thể sử dụng lệnh được đề cập ở trên, vì nó sẽ hiển thị lỗi. Trong trường hợp đó, bạn phải sử dụng tham số -force. Ví dụ: nếu có một số tệp bị ẩn hoặc chỉ đọc trong thư mục TWC được đặt trên Bàn làm việc, bạn phải nhập lệnh này
Remove-item C:\Users\user-name\Desktop\TWC -forceLệnh tương tự cũng có thể được sử dụng để xóa một tệp chỉ đọc. Trong cả hai trường hợp, bạn sẽ nhận được một thông báo xác nhận trong đó bạn cần nhập Y và nhấn nút Enter.
Xóa mà không cần xác nhận
Nếu bạn sử dụng lệnh đầu tiên của bài viết này, bạn sẽ được chào đón với một thông báo xác nhận. Tuy nhiên, nếu bạn không muốn nhận được một tin nhắn như vậy, bạn có thể sử dụng một tham số gọi là -recurse.
Ví dụ
Remove-item C:\Users\user-name\Desktop\TWC -recurse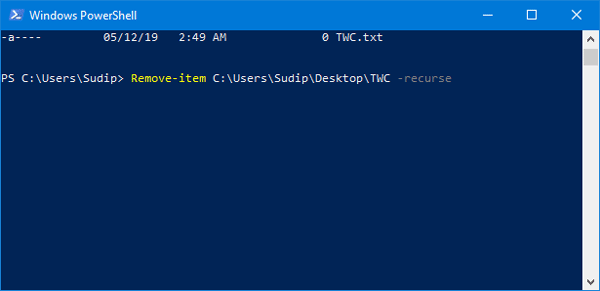
Sau khi nhập lệnh này, thư mục hoặc tệp của bạn sẽ bị xóa vĩnh viễn mà không có bất kỳ xác nhận nào.
Không bao gồm loại tệp nhất định
Hãy giả sử rằng bạn có nhiều loại tệp như TXT, PNG, DOCX, PDF, v.v. và bạn muốn xóa tất cả các mục ngoại trừ các tệp TXT. Trong trường hợp đó, bạn có thể sử dụng tham số -exclude. Lệnh này trông như thế này
Remove-Item –path C:\Users\user-name\Desktop\TWC* -exclude *.txtNó sẽ loại trừ tất cả các tệp .txt và xóa các tệp khác. Tuy nhiên, nó hiển thị một thông báo xác nhận. Nếu bạn muốn xóa chúng trực tiếp, bạn có thể sử dụng tham số -recurse như đã đề cập trước đó.
Xem thêm : Tại Đây
Blog Download Template Blogspot : Tại Đây
Blog Download Phần Mềm Free : Tại Đây
Blog Download Acapella : Tại Đây
Trang mã hóa URL : Tại Đây