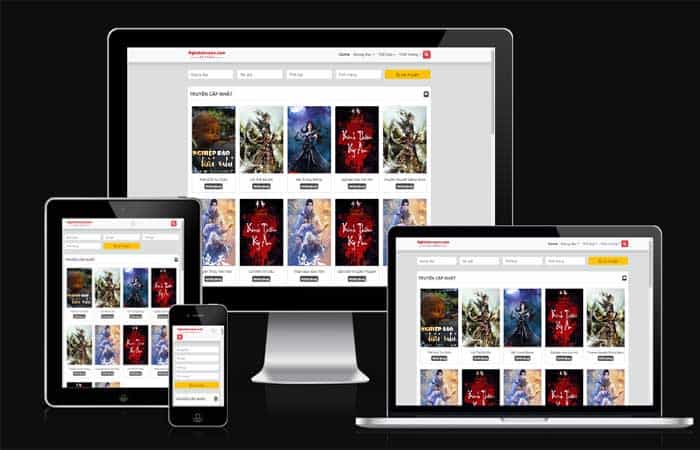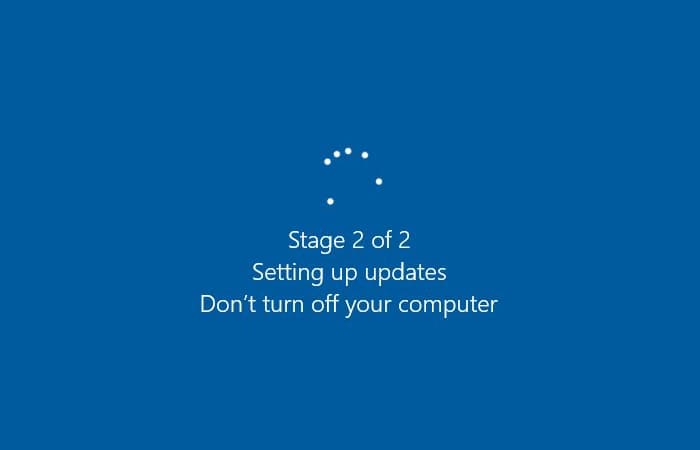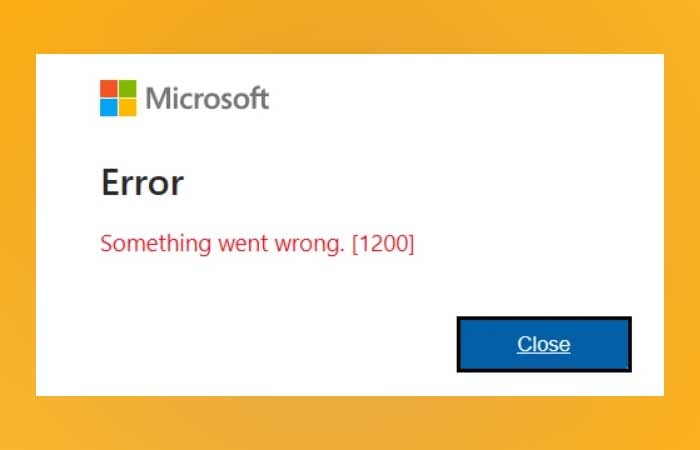NỘI DUNG (HIGHLIGHTS)
Cách tắt Camera bằng Group Policy hoặc Registry Editor: Quyền riêng tư là yếu tố quan trọng nhất trong thế giới trực tuyến hiện tại của chúng ta! Bạn lo ngại về quyền riêng tư hoặc vì một số lý do khác mà bạn không sử dụng máy ảnh trên thiết bị Windows 10 của mình, bạn có thể làm theo hướng dẫn trong bài đăng này để tắt hoàn toàn máy ảnh trên PC của mình ở cấp hệ điều hành.

Cách tắt Camera bằng Group Policy hoặc Registry Editor
Chúng ta có thể tắt hoàn toàn camera trên PC chạy Windows 10 ở cấp hệ điều hành theo một trong hai cách. Chúng ta sẽ khám phá chủ đề này theo các Cách tắt Camera bằng Group Policy hoặc Registry Editor trong phần này như sau.
CÓ THỂ BẠN QUAN TÂM:
– Đồng bộ OneDrive trong Local Group Policy Editor trên Windows 10
– Lỗi Local Group Policy Editor gpedit.msc Windows 10
– Cách reset Registry Editor về mặc định trong Windows 10
Local Group Policy Editor
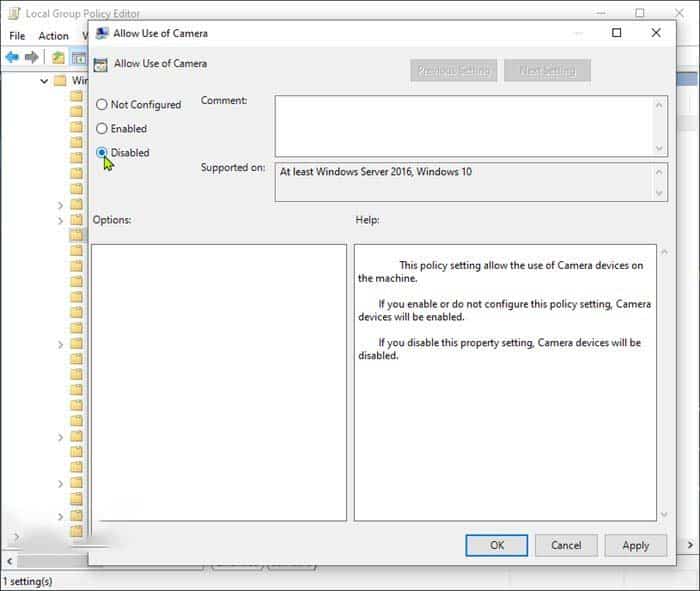
- Mở Run và nhập gpedit.msc và điều hướng đến mục sau:
Computer Configuration > Administrative Templates > Windows Components > Camera
- Trên ngăn bên phải, bấm đúp vào Allow Use of Camera để chỉnh sửa các thuộc tính của nó.
- Khi mở chính sách Encryption Oracle Remediation, hãy đặt nút radio thành Disabled.
- Nhấp vào Apply > OK đvà khởi động lại máy tính.
Đối với người dùng Windows 10 Home, bạn có thể thêm tính năng Local Group Policy Editor và sau đó thực hiện các hướng dẫn như được cung cấp ở trên.
# Registry Editor
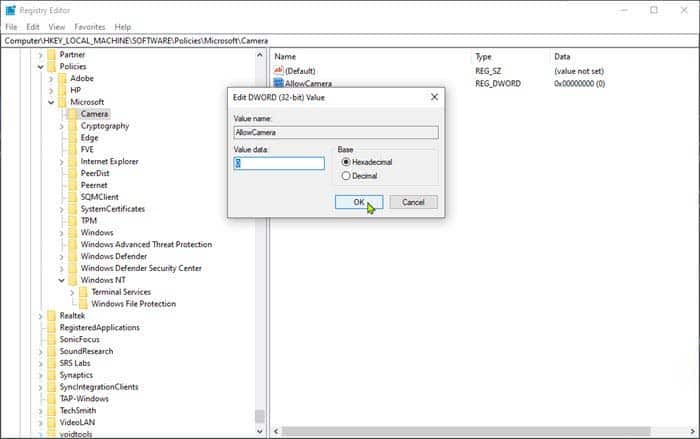
Vì đây là một hoạt động Registry, bạn nên sao lưu Registry hoặc tạo điểm khôi phục hệ thống như các biện pháp phòng ngừa cần thiết. Sau khi hoàn tất, bạn có thể tiến hành như sau:
- Mở Run và gõ regedit sau đó điều hướng đến:
HKEY_LOCAL_MACHINE\SOFTWARE\Policies\Microsoft\Camera
- Tại vị trí, trên khung bên phải, nhấp chuột phải vào khoảng trống trên khung bên phải, sau đó chọn New > DWORD (32-bit) Value để tạo khóa đăng ký, sau đó đổi tên khóa thành AllowCamera và nhấn Enter.
- Bấm đúp vào giá trị mới để chỉnh sửa các thuộc tính của nó.
- Nhập 0 vào trường Value data.
- Nhấp vào OK hoặc nhấn Enter để lưu thay đổi và khởi động lại máy tính.
Kết luận
Việ bảo vệ quyền riêng tư cá nhân là điều cần thiết vì hiện nay rất nhiều người bị kẻ gian đột nhập vào máy tính thông qua camera trê máy tính nên việc tắt nó đi nếu bạn không sử dụng camera là cần thiết. Hy vọng với cách tắt Camera bằng Group Policy hoặc Registry Editor trên Windows 10 mà Blog thủ thuật máy tính f4vnn đã chia sẻ sẽ có ích với bạn. Chúc bạn thành công.
Bài Viết Cùng Chuyên MụcGame & Apk Mod Acapella Việt Template BLogspot Liên Kết URL
Từ khóa: Cách tắt Camera bằng Group Policy, Cách tắt Camera bằng Group Policy hoặc Registry Editor, Cách tắt Camera bằng Group Policy hoặc Registry Editor trên Windows 10, disable Camera using Group Policy or Registry Editor on Windows 10, How to disable Camera using Group Policy or Registry Editor on Windows 10