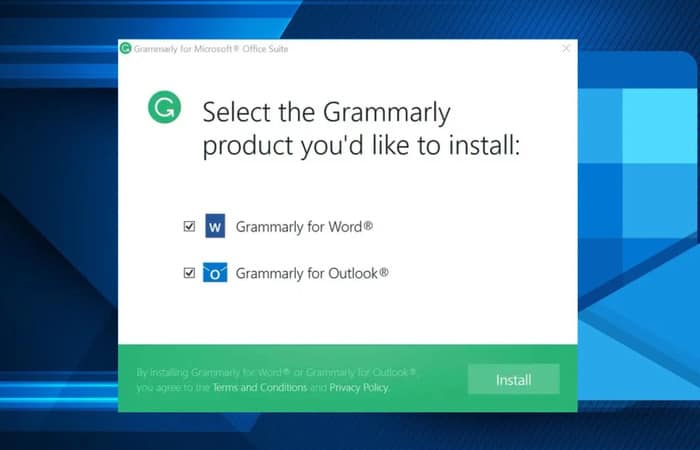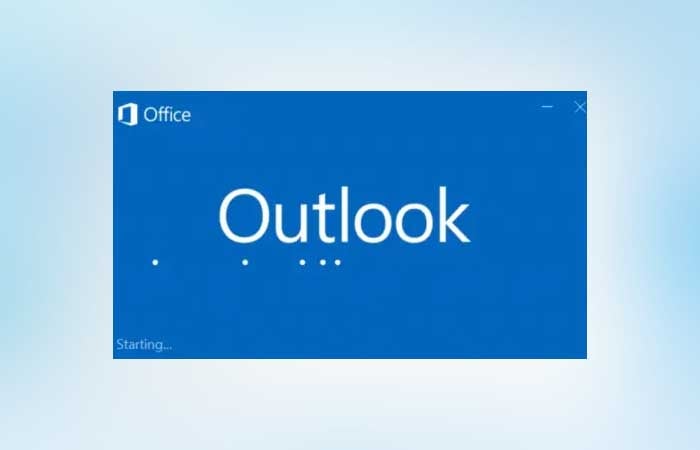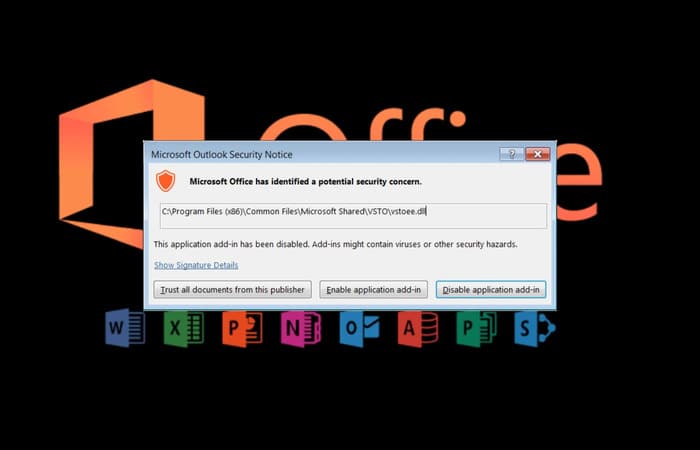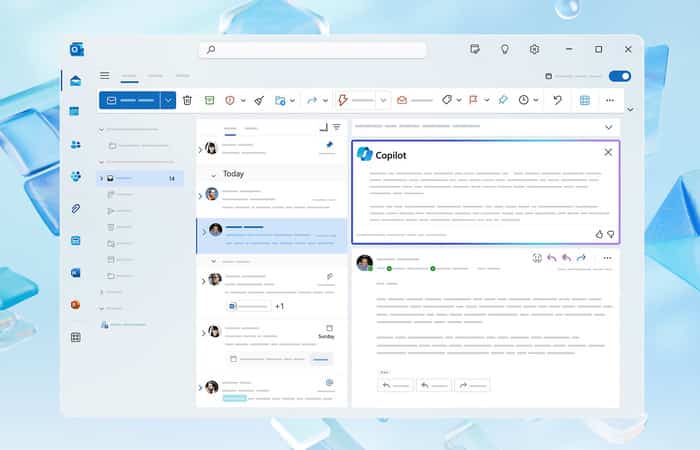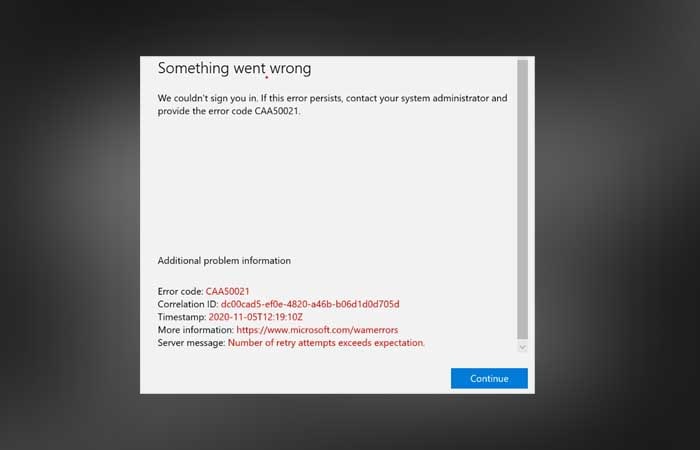NỘI DUNG (HIGHLIGHTS)
Như bạn có thể đã biết, trình duyệt Microsoft Edge có PDF Reader hoàn toàn mới. Thực ra, Microsoft Edge đã hỗ trợ các tài liệu PDF trong một thời gian dài, nhưng nó chỉ bao gồm một vài tính năng.
Bắt đầu với Windows 10 Fall Creators Update (phiên bản 1709), Microsoft Edge đã nhận được một số cải tiến đáng kể giúp nó phù hợp để xem và chỉnh sửa tài liệu PDF mà không cần sự trợ giúp của Acrobat Reader cổ điển.
Gần đây, Microsoft cũng đã thêm khả năng thoát chế độ ink/highlight trong các tệp PDF bằng cách nhấn phím Esc trên bàn phím của bạn, cũng như highlight PDF màu đỏ.
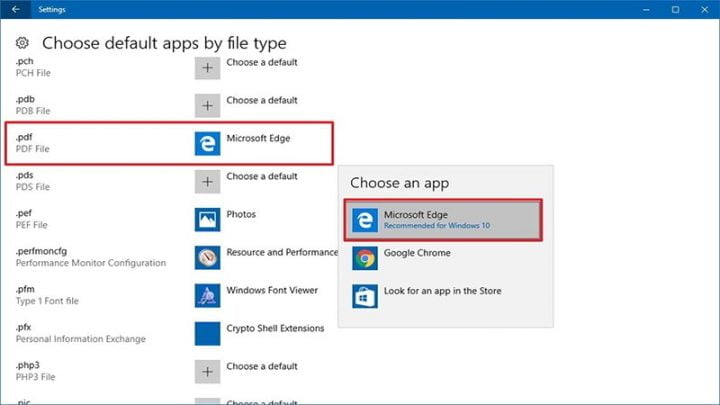
Làm cách nào sử dụng PDF Reader mới trong Edge?
1. Mở file PDF
Để mở một tài liệu PDF trong Microsoft Edge, bạn chỉ cần lấy nó bằng con trỏ chuột và thả nó vào cửa sổ Edge. Tất nhiên, nếu tài liệu đang trực tuyến, hãy mở liên kết đến tài liệu PDF để mở nó.
2. Cách điều hướng trong tài liệu PDF bên trong Microsoft Edge
Giống như trong bất kỳ trang hoặc tài liệu nào khác, bạn chỉ có thể cuộn xuống bằng bánh xe chuột, các nút mũi tên và nút Page Up và Page Down. Tuy nhiên, nếu bạn mở một tài liệu PDF có mục lục, ở góc trên cùng bên trái, bạn sẽ thấy biểu tượng menu và nếu bạn nhấp vào nó, mục lục của tệp sẽ mở trong khung bên trái.
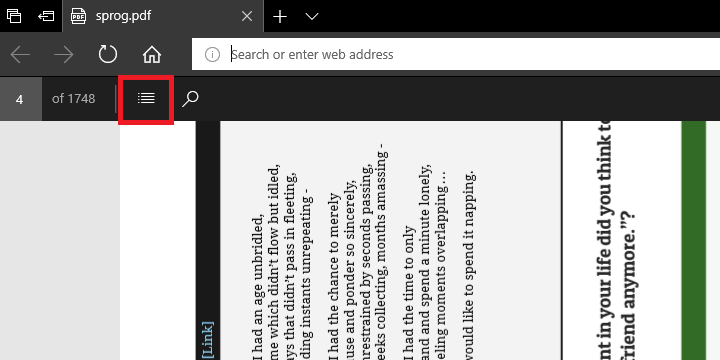
Tất nhiên, điều đó sẽ giúp bạn đi thẳng vào chương bạn cần đi. Tuy nhiên, nếu bạn không có mục lục, bạn vẫn có thể truy cập trực tiếp vào trang bạn muốn nếu bạn viết chính xác số trang bạn đang tìm kiếm ở góc trên bên trái, nơi bạn thấy X của Y trang.
3. Các tùy chọn xem
Ở phần trên bên phải của màn hình, bạn sẽ thấy bốn nút nơi bạn có thể sửa đổi cách bạn xem tài liệu.

Các nút + và – phóng to và thu nhỏ tài liệu, mũi tên khoanh tròn xoay tài liệu và nút thứ tư sẽ tự động khớp tài liệu vào cửa sổ. Nhấp vào nó một lần nữa sẽ làm cho tài liệu nhỏ hơn một lần nữa.
4. Vẽ trên PDF
Hai nút tiếp theo là thú vị nhất nhưng chúng cũng có thể rất hữu ích. Chúng là các nút vẽ và xóa.
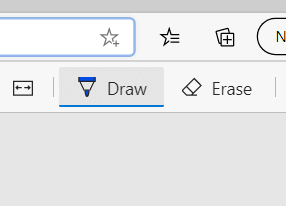
Nếu bạn nhấp hoặc chạm vào nút Draw, bạn sẽ có thể ghi chú hoặc vẽ trực tiếp trong tệp PDF. Điều đó có thể rất hữu ích khi bạn cộng tác trên một tài liệu. Nút Erase có ở đó nếu bạn muốn xóa bản vẽ. Nó không hoạt động như một cục tẩy trong Paint, ví dụ, xóa các pixel. Cái này sẽ xóa toàn bộ một dòng hoặc bản vẽ mà bạn đã làm trong một lần.

5. Lưu và in
Các nút cuối cùng là in và lưu tài liệu. Không có bí mật ở đó, thực sự. Nếu bạn nhấn biểu tượng máy in, điều đó sẽ kích hoạt hội thoại in và biểu tượng đĩa sẽ giúp bạn lưu tài liệu. Nút cuối cùng giúp bạn bỏ ghim toàn bộ thanh lệnh này để bạn thắng được làm phiền với họ khi bạn đọc tài liệu.
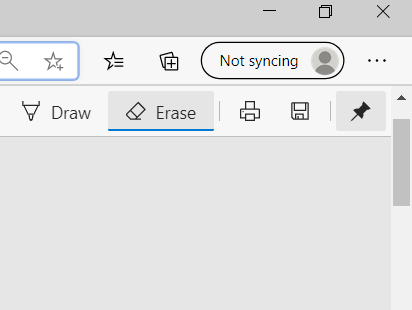
Đó là tất cả về trình đọc PDF Reader mới trong Microsoft Edge. Chúc bạn thành công.
Xem thêm :Tại Đây
Blog Download Template Blogspot : Tại Đây
Blog Download Phần Mềm Free : Tại Đây
Blog Download Acapella : Tại Đây
Trang mã hóa URL : Tại Đây