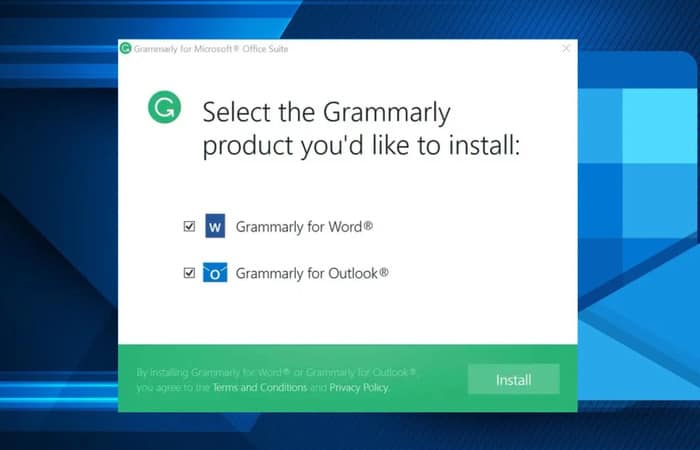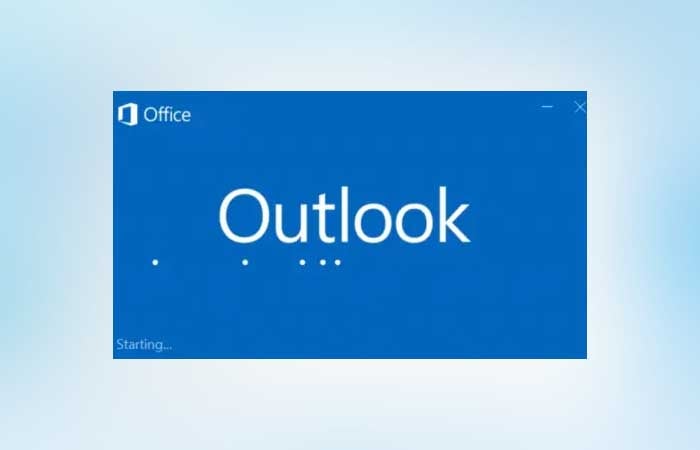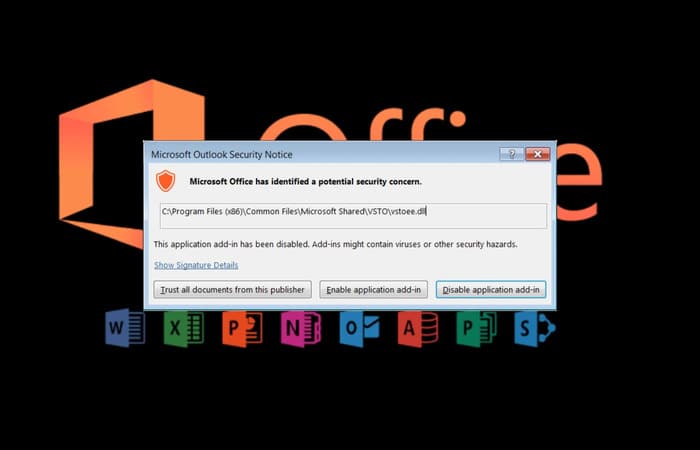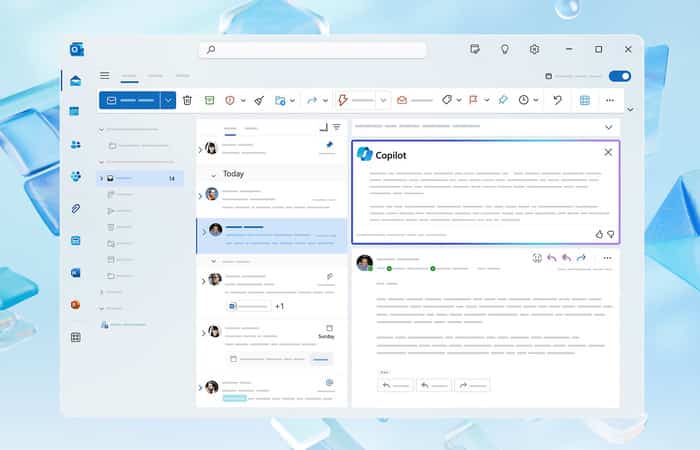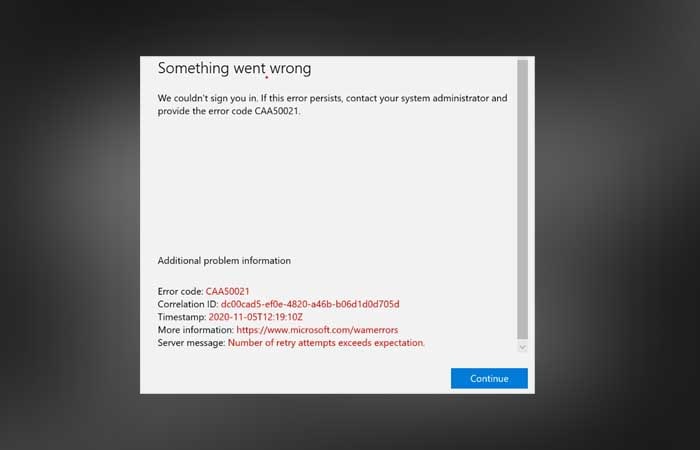NỘI DUNG (HIGHLIGHTS)
Người ta có thể dễ dàng xác định xu hướng xuất hiện từ dữ liệu hiện có bằng cách thêm Trendline vào đó. Microsoft Excel có tính năng công cụ này. Như vậy, nó có thể hiển thị dự đoán mẫu chung và hướng chung của dữ liệu của bạn. Hãy để chúng tôi hướng dẫn bạn qua các bước để thêm Trendline trong Office Excel.
Thêm một Trendline trong Excel
Trendline trong Excel là đường thể hiện xu hướng chung (tăng / giảm). Vì vậy, nó có thể giúp giải thích nhanh chóng dữ liệu. Trendline trong Excel có thể được thêm vào một loạt các biểu đồ, bao gồm biểu đồ thanh, biểu đồ đường, biểu đồ phân tán và hơn thế nữa.
- Tạo biểu đồ
- Thêm một trendline
- Định dạng trendline
- Thêm một đường trung bình di chuyển.
Xin lưu ý rằng các bước trong bài đăng này áp dụng cho các phiên bản Office 2019/2016/2013.
1] Tạo biểu đồ
Nhập dữ liệu mà bạn muốn tạo biểu đồ.
Tiếp theo, chọn dữ liệu và chọn Insert
Cuộn qua danh mục Recommended Charts được đề xuất và nhấp vào bất kỳ biểu đồ nào để xem trước dữ liệu (Nếu bạn không thấy biểu đồ bạn thích, hãy nhấp vào All Charts để xem tất cả các loại biểu đồ có sẵn).
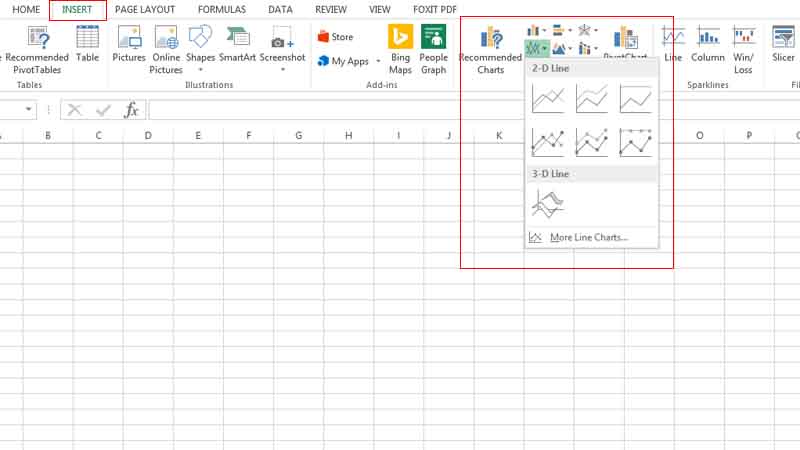
2] Thêm trendline
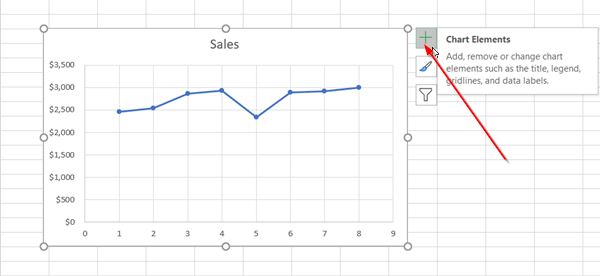
Sau khi tạo biểu đồ, chọn biểu đồ và nhấn biểu tượng + có thể nhìn thấy bên cạnh biểu đồ.
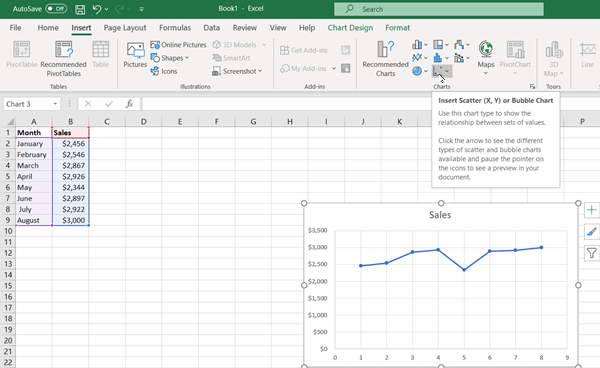
Cuộn xuống danh sách các tùy chọn và chọn Trendline.
Nhấp vào mũi tên bên để xem thêm tùy chọn và chọn tùy chọn mong muốn.
Xin lưu ý rằng Excel chỉ hiển thị tùy chọn Trendline khi bạn chọn biểu đồ có nhiều chuỗi dữ liệu.
3] Định dạng trendline
Một lần nữa, nhấn ký hiệu +, chọn Trendline, cuộn xuống và chọn More options
Khi Format hiển thị, chọn tùy chọn trendline trong danh sách thả xuống.
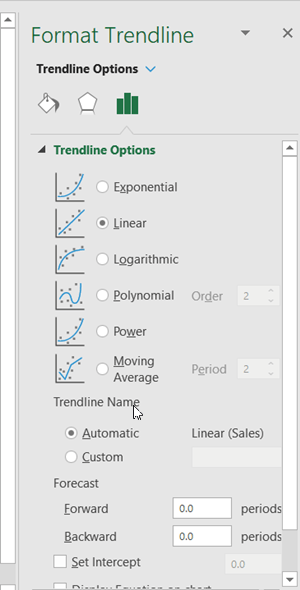
Theo mặc định, Excel chèn một đường xu hướng tuyến tính. Tuy nhiên, bạn có thể thêm các biến thể khác của sự lựa chọn của bạn như
- Exponential
- Linear
- Logarithmic
- Polynomial
- Power
- Moving Average
Đặt một giá trị trong các trường Forward and Backward để chiếu dữ liệu của bạn vào tương lai. Định dạng trendline là một cách thống kê để đo lường dữ liệu.
4] Thêm một đường trung bình di chuyển
Nếu bạn cảm thấy muốn định dạng đường xu hướng của mình thành đường trung bình động, bạn có thể làm như vậy. Đối với điều này,
Nhấp vào bất cứ nơi nào trong biểu đồ.
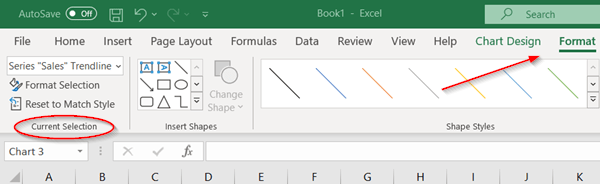
Chuyển sang tab Format, và trong nhóm Current Selection, chọn tùy chọn trendline trong danh sách thả xuống.
Tiếp theo, nhấp vào Format Selection
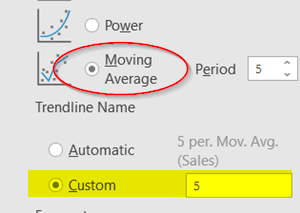
Sau đó, từ Định dạng Trendline , bên dưới Trendline Options , chọn Moving Average . Chỉ định các điểm nếu cần thiết. (Vui lòng lưu ý rằng số điểm trong đường xu hướng trung bình di động bằng tổng số điểm trong chuỗi trừ số lượng bạn chỉ định trong khoảng thời gian).
Bằng cách này, bạn có thể thêm đường xu hướng vào biểu đồ Excel và thêm chiều sâu vào thông tin của nó.
Xem thêm : Tại Đây
Blog Download Template Blogspot : Tại Đây
Blog Download Phần Mềm Free : Tại Đây
Blog Download Acapella : Tại Đây
Trang mã hóa URL : Tại Đây