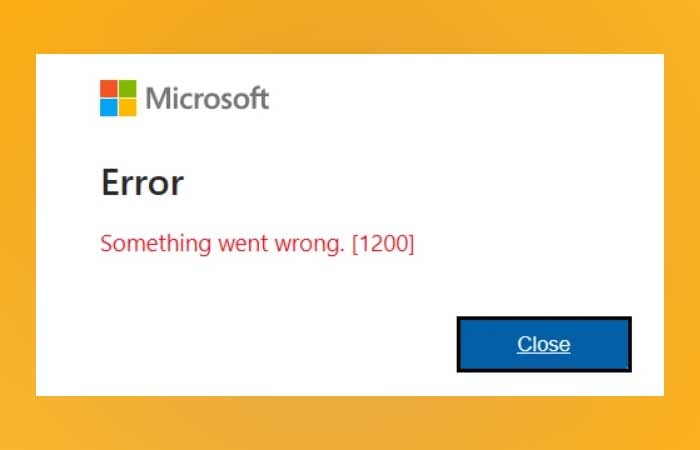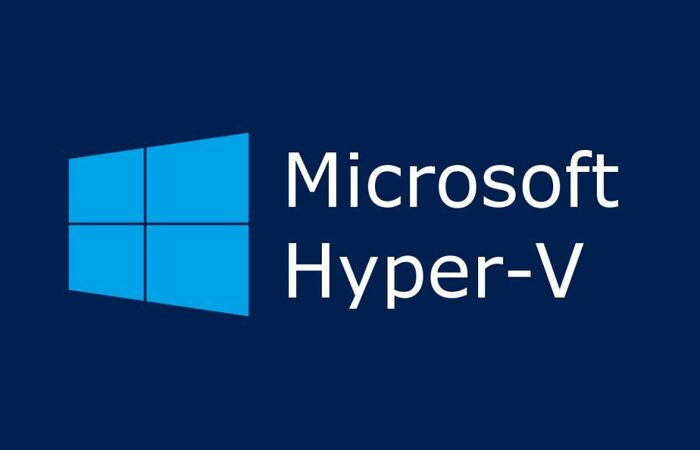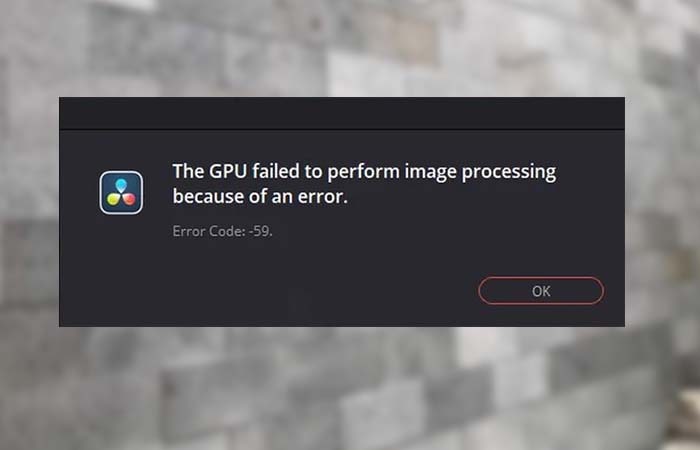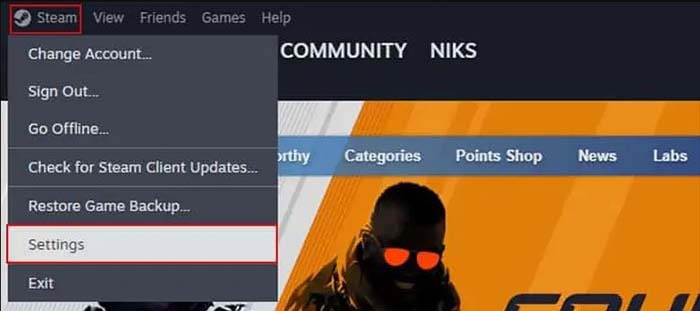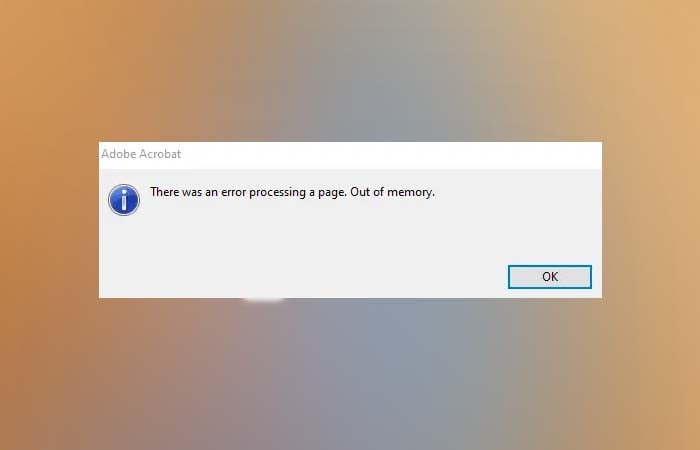NỘI DUNG (HIGHLIGHTS)
Sửa lỗi màn hình đen khi tham gia hoặc chia sẻ màn hình trên Zoom: Zoom là một ứng dụng liên lạc video dựa trên đám mây cung cấp tất cả các chuông và còi như lập lịch họp, chia sẻ màn hình, v.v. Mặc dù vậy, đôi khi có thể giải quyết dễ dàng các sự cố bằng cách quan sát một vài bước. Người dùng gần đây đã phàn nàn về sự cố màn hình đen trong ứng dụng Zoom xảy ra khi tham gia hoặc chia sẻ cuộc họp.

Sửa lỗi màn hình đen khi tham gia hoặc chia sẻ màn hình trên Zoom
Nếu đang gặp phải sự cố màn hình đen khi tham gia hoặc chia sẻ màn hình trên Zoom của mình, bạn có thể thử các đề xuất dưới đây để khắc phục:
CÓ THỂ BẠN QUAN TÂM:
– Hướng dẫn cách bật mã hóa bảo vệ dữ liệu End-to-End trên Zoom
– Hướng dẫn cách sử dụng tính năng Studio Effects của Zoom
– Hướng dẫn cách giơ tay trong cuộc họp Zoom Meeting
# Tắt chuyển đổi cạc đồ họa
Sự cố này có thể xảy ra vì ứng dụng Zoom không thực sự sử dụng thẻ đồ họa phù hợp của bạn để chia sẻ màn hình và nó đang sử dụng thẻ chuyên dụng thay vì thẻ tích hợp của bạn.

Vì vậy, vấn đề này chủ yếu xảy ra đối với người dùng NVIDIA. Để khắc phục sự cố này, bạn có thể làm theo gợi ý dưới đây:
- Mở Start menu và tìm kiếm NVIDIA Control Panel.
- Sau khi bạn mở NVIDIA Control Panel, hãy đi tới 3D Settings > Manage 3D settings.
- Ở phía bên phải của trang, chuyển sang tab Program Settings.
- Trong phần Select a program to customize, nhấp vào nút Add.
- Bây giờ hãy nhấp vào nút Browse (ở cuối trang), sau đó điều hướng đến thư mục cài đặt Zoom. Bạn có thể tìm thấy điều này bằng cách duyệt qua vị trí sau:
C:\Users\your account\AppData\Roaming\Zoom\bin- Trong thư mục bin, chọn tệp thực thi CptHost.exe và sau đó nhấp vào nút Mở để thêm tệp đó.
- Tiếp theo, nhấp vào menu thả xuống Select the preferred graphics processor for this program và Integrated graphics
- Bây giờ hãy nhấp vào nút Apply > OK.
# Tắt tùy chọn Tăng tốc phần cứng
Hiệu suất ứng dụng của bạn sẽ được cải thiện nếu bạn bật Tăng tốc phần cứng trên phần cứng tốt. Tuy nhiên, nó có thể gây ra sự cố khi chạy một số chương trình nếu phần cứng của bạn yếu. Bạn có thể khắc phục sự cố này bằng cách tắt Tăng tốc phần cứng trong menu Cài đặt.
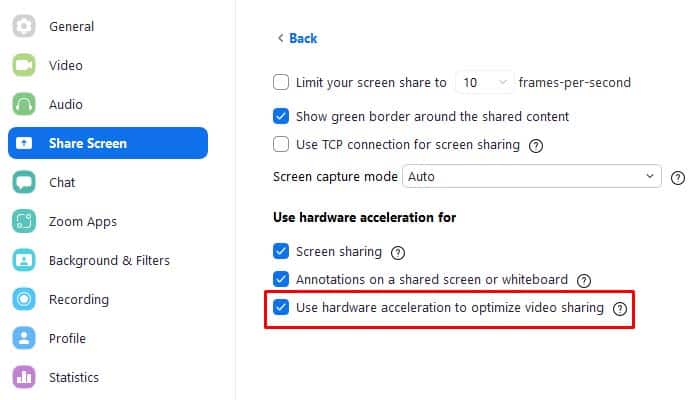
- Mở ứng dụng Zoom.
- Đi tới góc trên cùng bên phải của trang và nhấp vào biểu tượng Settings.
- Sau đó chọn tùy chọn Share Screen từ khung bên trái.
- Ở cuối trang, nhấp vào nút Advanced.
- Trong phần Use hardware acceleration for, bỏ chọn Use hardware acceleration to optimize video sharing.
# Bật điều khiển từ xa của tất cả các ứng dụng
Để sửa lỗi màn hình đen khi tham gia hoặc chia sẻ màn hình trên Zoom, điều quan trọng là cài đặt Zoom Screen Sharing được tối ưu hóa để nó hoạt động cho tính năng Screen Share. Vui lòng làm theo các bước bên dưới để giải quyết vấn đề này.
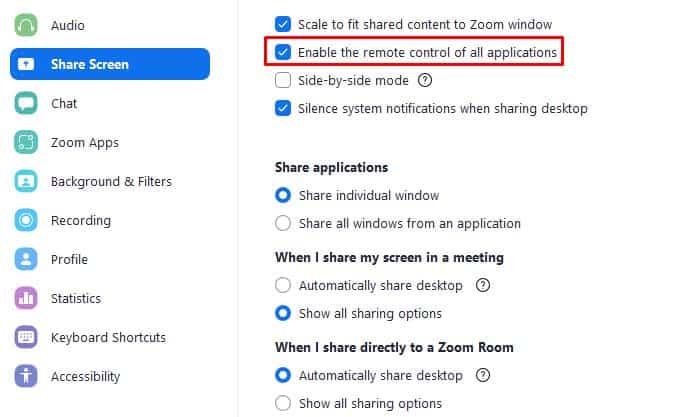
- Để bắt đầu, hãy mở Zoom.
- Sau đó nhấp vào biểu tượng Settings ở góc trên bên phải của trang.
- Từ menu bên trái, chọn tùy chọn Share Screen.
- Trên ngăn bên phải của trang, chọn hộp Enable the remote control of all applications.
# Gỡ cài đặt và cài đặt lại ứng dụng Zoom
Khi dường như không có gì hoạt động, có thể có sự cố với các tệp cài đặt Zoom. Nếu đúng như vậy, bạn có thể giải quyết sự cố bằng cách gỡ cài đặt Zoom rồi cài đặt lại.
Kết luận
Trong thời dịch bệnh nặng như này việc học online là điều tất yếu, và Zoom là ứng dụng được sử dụng nhiều nhất. Hy vọng với cách sửa lỗi màn hình đen khi tham gia hoặc chia sẻ màn hình trên Zoom mà Blog thủ thuật máy tính f4vnn đã chia sẻ sẽ có ích với bạn, chúc bạn thành công.
Bài Viết Cùng Chuyên MụcGame & Apk Mod Acapella Việt Nhạc DJ Liên Kết URL