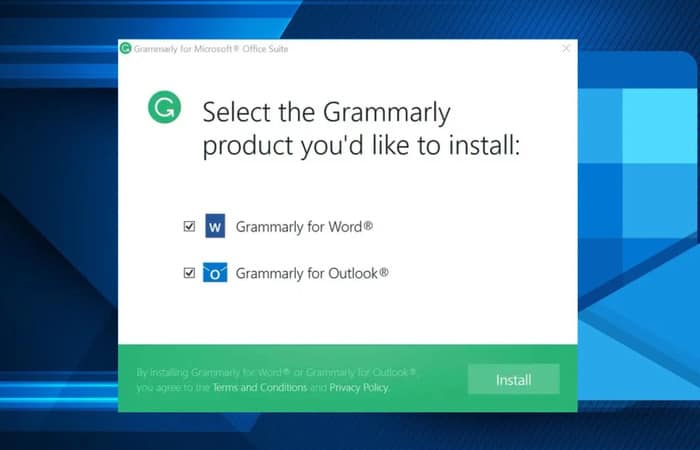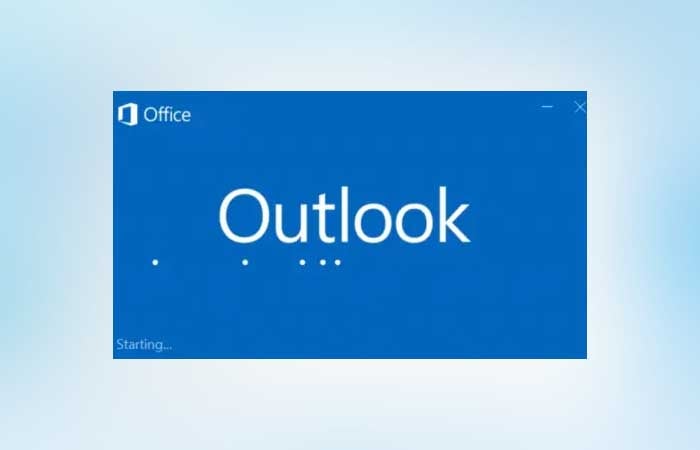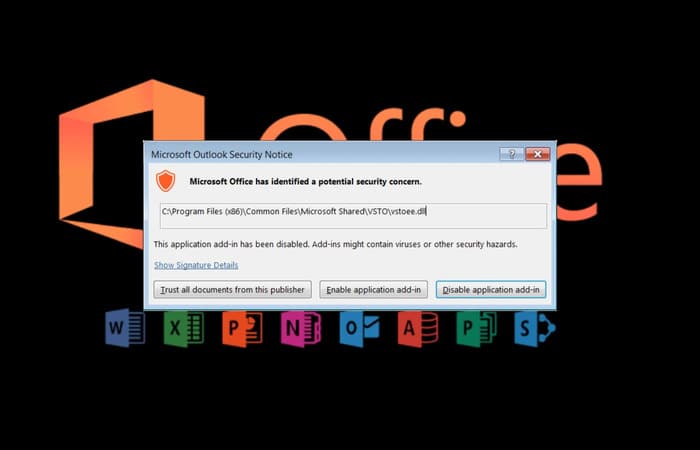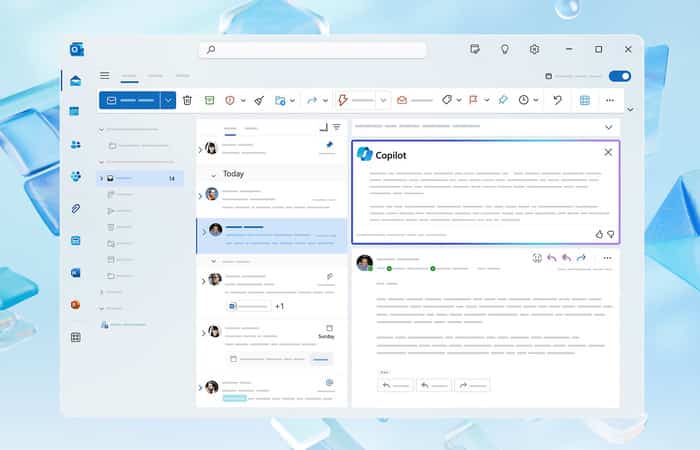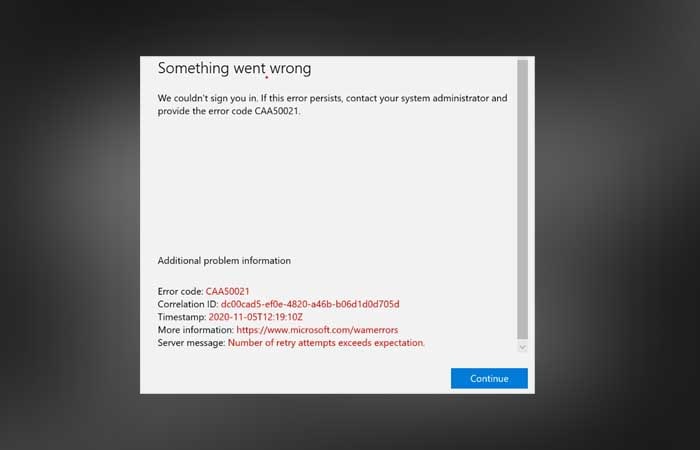Cách nhập formatting và styles từ tài liệu này sang tài liệu khác trong Word: Nếu bạn muốn nhập formatting và styles từ mẫu Word, thì bài viết này sẽ chỉ cho bạn quy trình chi tiết. Cho dù bạn có tệp .dotx hoặc .docx, bạn có thể nhập kiểu từ cả hai tệp với sự trợ giúp của hướng dẫn này. Không cần bổ sung, nhưng bạn sẽ phải bật tab Developer.
Giả sử rằng bạn có một số tài liệu mà bạn muốn áp dụng định dạng hoặc kiểu giống như một tệp cụ thể. Mặc dù việc tìm kiếm các mẫu trực tuyến trong Microsoft Word rất đơn giản, nhưng bạn cũng có thể tạo một mẫu tùy chỉnh. Sau đó, bạn sẽ dễ dàng nhập kiểu từ tài liệu hoặc mẫu đó vào các tài liệu khác.

Trước khi bắt đầu, hãy đảm bảo rằng bạn đã có tệp Mẫu Word (.dotx). Nếu không và bạn muốn tạo mẫu, hãy tùy chỉnh mọi thứ trong tài liệu theo yêu cầu của bạn và lưu nó dưới dạng tệp .dotx.
Tệp .dotx là một mẫu được tạo bởi Microsoft Word, chứa các bố cục và cài đặt mặc định cho tài liệu và có thể được sử dụng làm đường cơ sở để tạo nhiều tệp .docx có cùng định dạng.
Cách nhập formatting và styles từ tài liệu này sang tài liệu khác trong Word
Để nhập formatting và styles từ một mẫu hoặc tài liệu sang tài liệu khác trong Word, hãy làm theo các bước sau-
- Mở Microsoft Word và bật tab Developer.
- Mở tệp mà bạn muốn nhập kiểu mẫu.
- Chuyển đến tab Developer.
- Chọn tùy chọn Document Template.
- Bấm vào nút Organizer.
- Nhấp vào nút Close File ở bên phải.
- Nhấp vào nút Open File và chọn tệp mẫu.
- Chọn những gì bạn muốn nhập ở bên phải và nhấp vào nút Copy.
- Nhấp vào nút Close.
Hãy xem chi tiết các bước này.
Mở Microsoft Word trên máy tính của bạn và bật tab Developer. Để làm điều đó, hãy nhấp vào File > Options > Customize Ribbon. Ở phía bên tay phải, bạn sẽ nhận được một tùy chọn có tên là Developer. Nhấp vào hộp kiểm tương ứng và nút OK, tương ứng.

Sau đó, mở tài liệu mà bạn muốn nhập kiểu và chuyển đến tab Developer. Tại đây bạn sẽ có một tùy chọn được gọi là Document Template. Bạn sẽ cần phải nhấp vào nó.
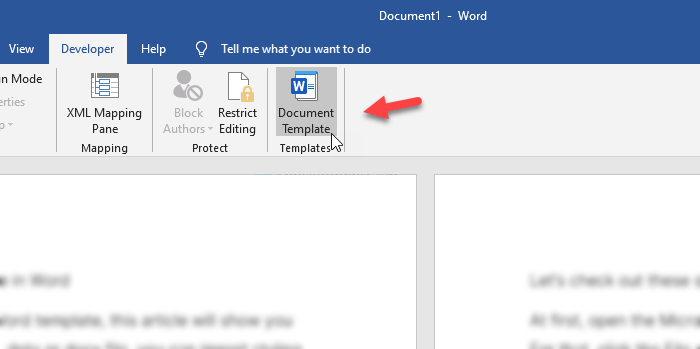
Trong cửa sổ Templates and Add-ins, hãy nhấp vào nút Organizer. Tiếp theo, nhấp vào nút Close ở phía bên tay phải.
Sau khi hoàn tất, bạn sẽ thấy một nút có tên là Open File. Nhấp vào nó và chọn tệp mẫu hoặc tệp từ mà bạn sẽ nhập kiểu.

Bây giờ chọn những gì bạn muốn xuất từ tài liệu. Bắt buộc phải chọn kiểu dáng mong muốn ở phía bên tay phải và nhấp vào nút Copy.

Cuối cùng, nhấp vào nút Close để nhận các thay đổi.
Hy vọng với cách nhập formatting và styles từ tài liệu này sang tài liệu khác trong Word này sẽ có ích cho bạn. Chúc bạn thành công.
Bài Viết Cùng Chuyên MụcGame & Apk Mod Acapella Việt Template BLogspot Liên Kết URL