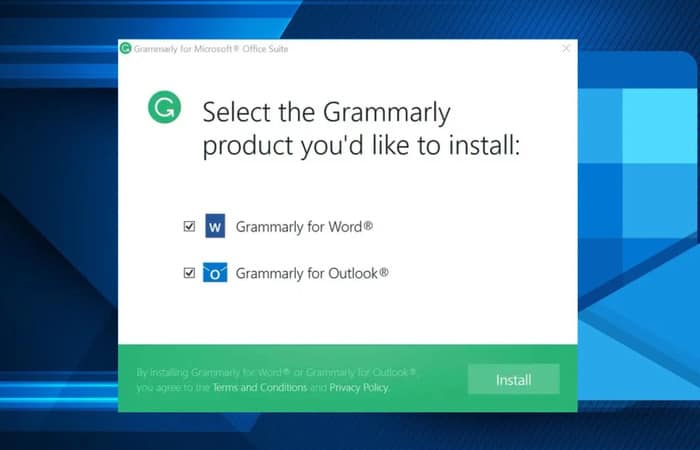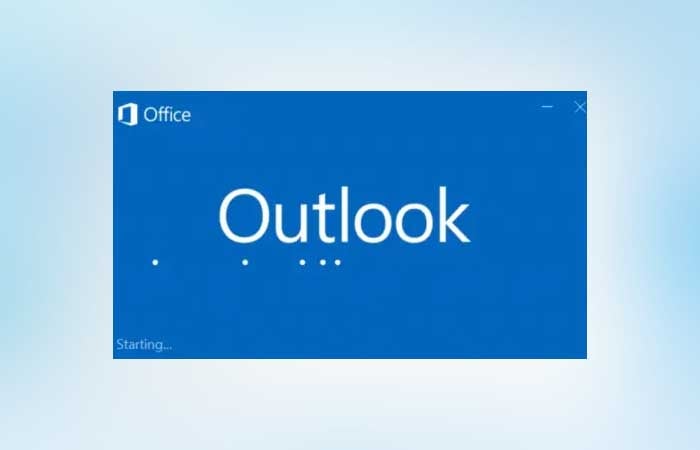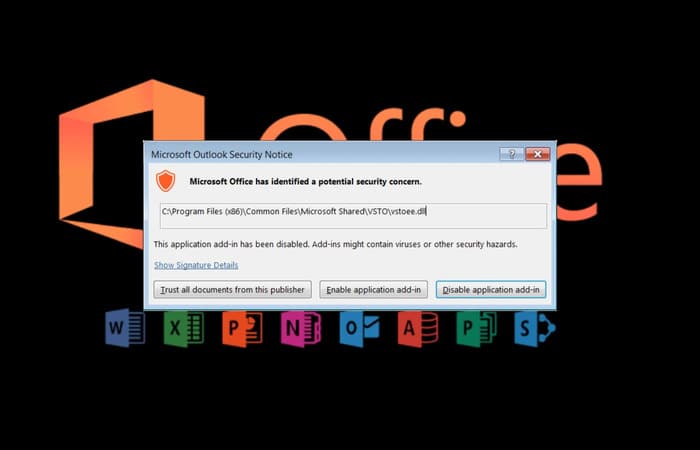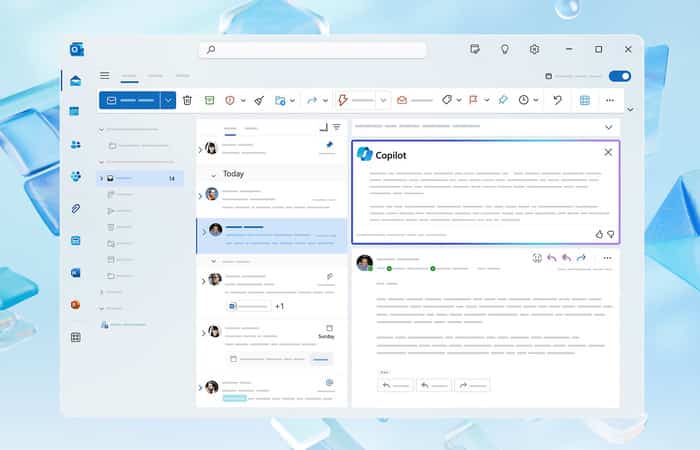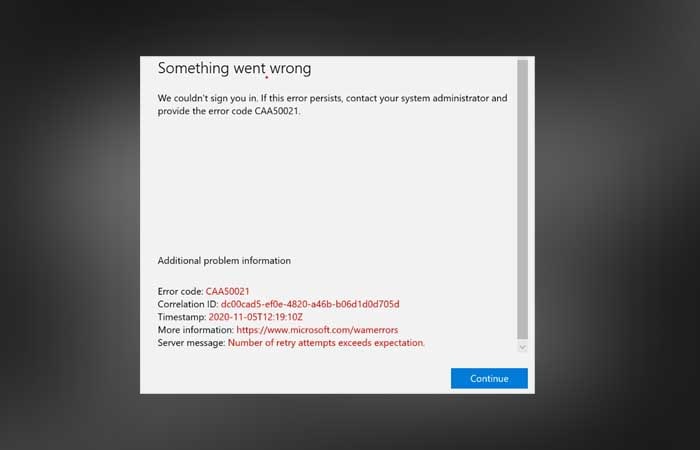NỘI DUNG (HIGHLIGHTS)
Hướng dẫn cách mở file PDF khi bạn quên mật khẩu: Có nhiều tình huống khó chịu khác nhau mà mọi người dùng phải đối mặt. Một trong những trường hợp phổ biến nhất là quên mật khẩu cho một số tài khoản cá nhân hoặc các tệp quan trọng được bảo vệ bằng mật khẩu. Thận trọng với thông tin mà bạn lưu trữ trong tài liệu PDF thường có nghĩa là đặt mật khẩu và hạn chế một số tính năng như in và chỉnh sửa.
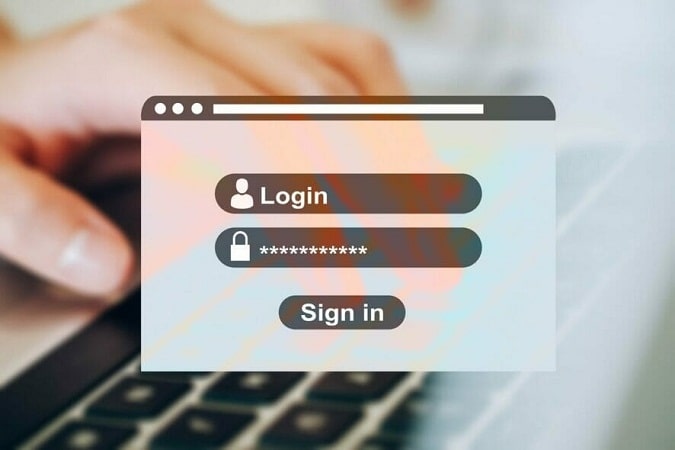
Rất tiếc, không thể khôi phục mật khẩu để mở tài liệu trong Adobe DC. Bạn không thể làm như vậy ngay cả khi bạn là tác giả và bạn sẽ phải tạo lại tệp.
Cách mở file PDF khi bạn quên mật khẩu
Có một cách để chỉnh sửa tài liệu được bảo vệ bằng mật khẩu và trong bài viết này, chúng ta sẽ cùng tìm hiểu một số giải pháp về cách mở file PDF khi bạn quên mật khẩu
# Dùng thử Adobe Acrobat Reader
Như bạn có thể biết, đó là lựa chọn lý tưởng khi xem, ký, thu thập phản hồi và chia sẻ tệp PDF. Bên cạnh tất cả những điều này, bạn có thể sử dụng nó để mở các tệp PDF nếu bạn quên mật khẩu bằng cách áp dụng một số bước tiện lợi.

- Bắt đầu bằng cách tải xuống Adobe Acrobat Reader
- Mở tệp PDF trong Acrobat Reader.
- Tìm Tools> Protect> Encrypt.
- Bạn sẽ thấy ở đó Remove Security. Các tùy chọn ở đây khác nhau tùy thuộc vào loại bảo mật bằng mật khẩu được đính kèm với tệp PDF của bạn.
# Cố gắng sử dụng PDF Password Remover
.Giả sử rằng bạn muốn một công cụ nhẹ và dễ sử dụng, hãy yên tâm rằng PDF Password Remover xứng đáng được bạn quan tâm đầy đủ.
- Thêm tài liệu PDF được mã hóa vào ứng dụng.
- Chọn một thư mục đích để lưu tệp PDF đã mở khóa.
- Nhấp vào nút Start để bắt đầu mở khóa PDF.
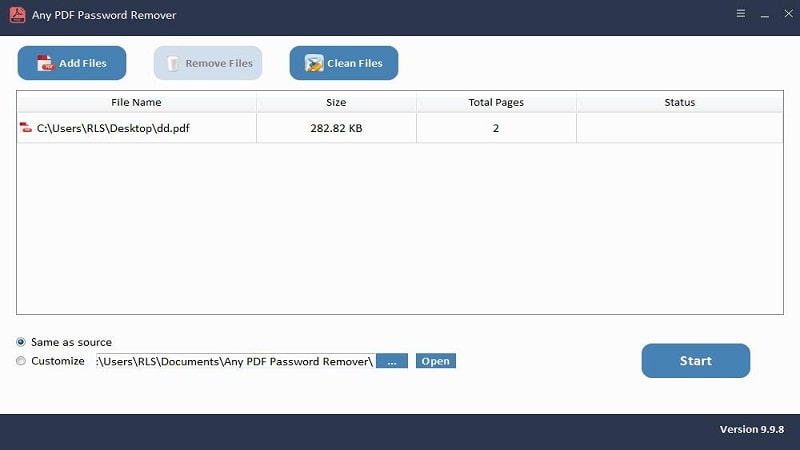
Sau khi bạn biết mật khẩu, hãy xóa mật khẩu và ngăn chặn việc nhập mật khẩu mỗi khi bạn mở tài liệu được mã hóa.
# Nhận bản sao của tệp từ tài khoản Google Drive
- Mở Google Drive và đăng nhập vào tài khoản của bạn.
- Truy cập menu Cài đặt Google Drive.
- Trong cửa sổ Cài đặt bật lên, chọn Chuyển đổi tệp đã tải lên sang định dạng trình chỉnh sửa tài liệu của Google.
- Tải tệp PDF của bạn lên ổ đĩa Google, chọn tệp PDF mục tiêu, nhấp chuột phải vào chương trình.
- Chọn tùy chọn mở bằng Google Docs.
Đi tới Trình đơn Google Drive và tải xuống tài liệu PDF của bạn dưới dạng tệp Word.
# Mở tài liệu bằng Google Chrome
- Mở Chrome và kéo tệp PDF vào trình duyệt của bạn.
- PDF sẽ mở trong Google Chrome, vì vậy bạn có thể nhấp chuột phải vào tệp và chọn Print.
- Nhấp vào Change để thay đổi điểm đến in thành Save as PDF.
- Nhấp vào Save và yên tâm rằng tệp PDF không còn được bảo mật.
Kết luận
Có nhiều cách khác nhau mà bạn vẫn có thể chỉnh sửa tài liệu được mã hóa PDF của mình và trong bài viết này, Bog thủ thuật máy tính f4vnn đã Hướng dẫn cách mở file PDF khi bạn quên mật khẩu. Hy vọng nó có ích với bạn, chúc bạn thành công.
Bài Viết Cùng Chuyên MụcGame & Apk Mod Acapella Việt Template BLogspot Liên Kết URL