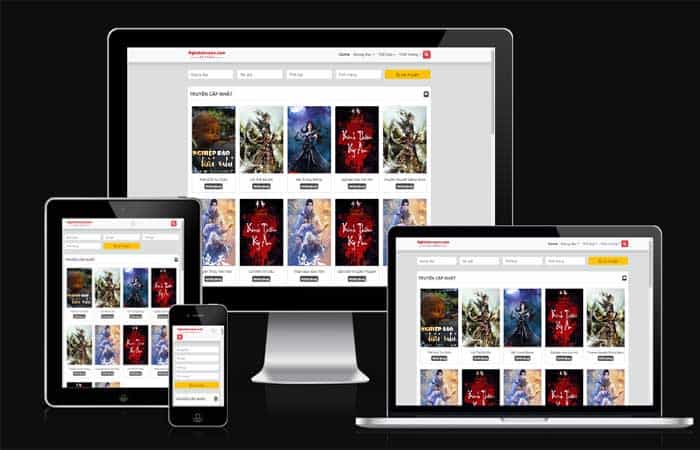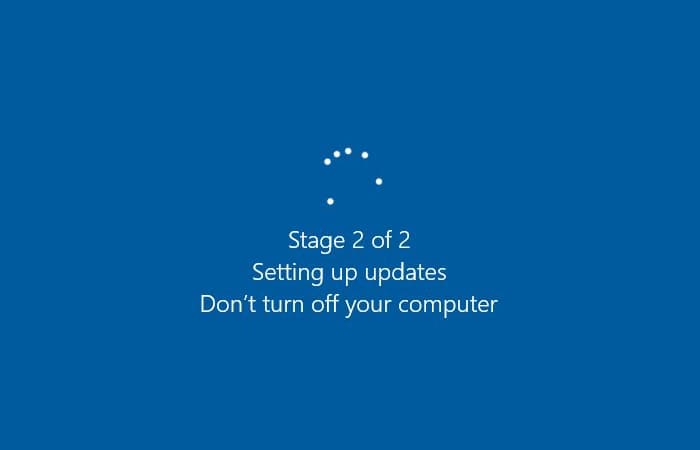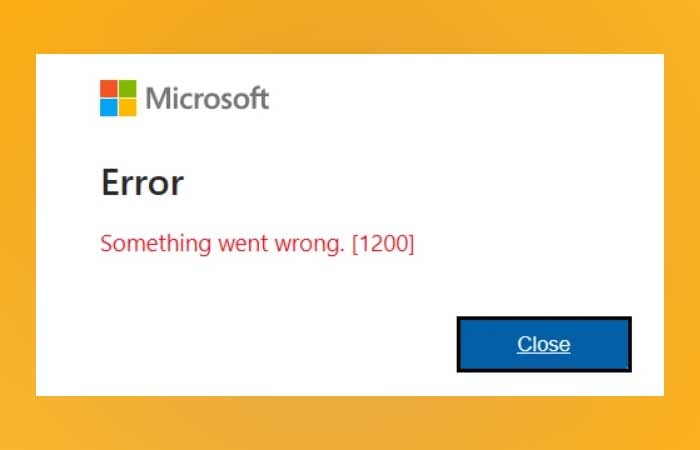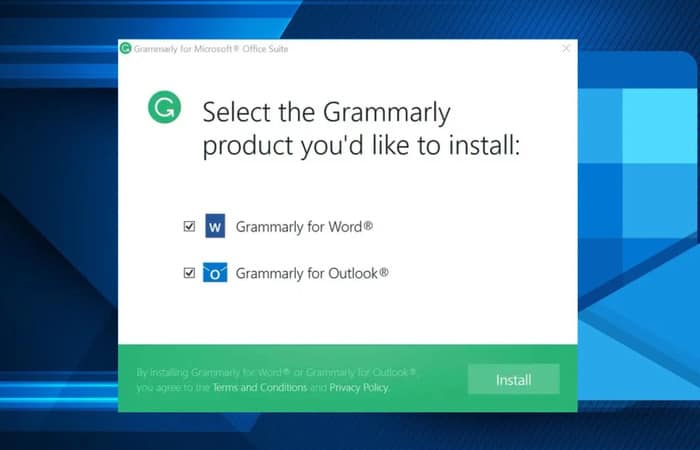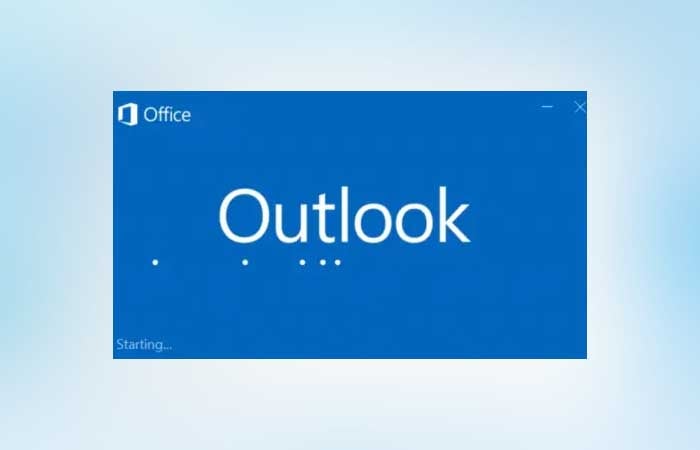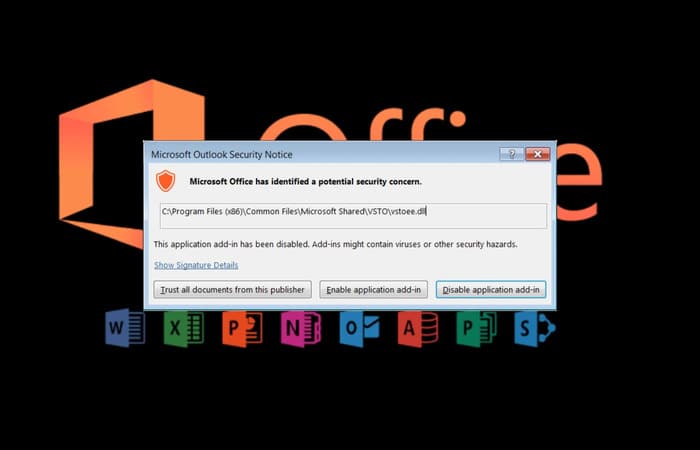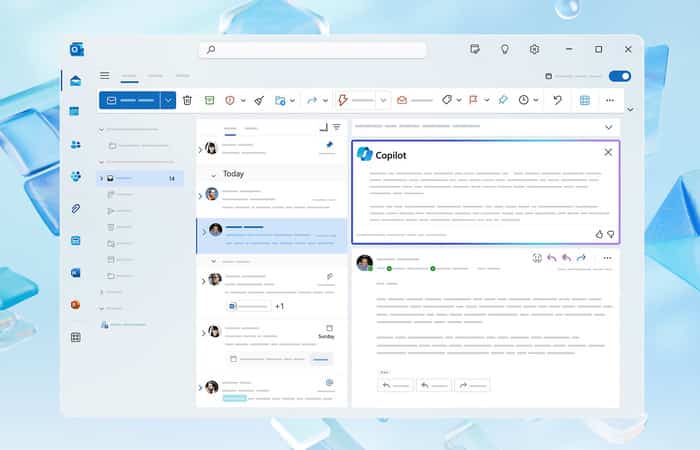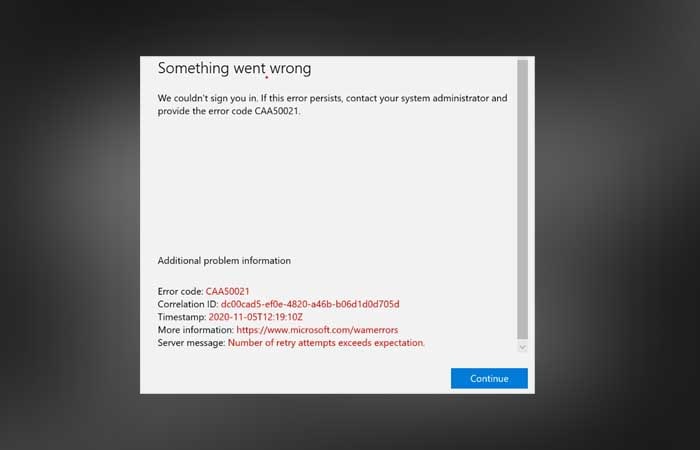NỘI DUNG (HIGHLIGHTS)
Cách làm ảnh trong suốt trong PowerPoint: Một trong những thao tác thú vị mà bạn có thể thực hiện bằng PowerPoint là làm cho ảnh trong suốt. Bạn có thể thay đổi độ mờ của toàn bộ ảnh hoặc chỉ các vùng cụ thể. Trong bài đăng này, chúng tôi sẽ chỉ cho bạn cách làm cho Ảnh trong suốt trong PowerPoint.
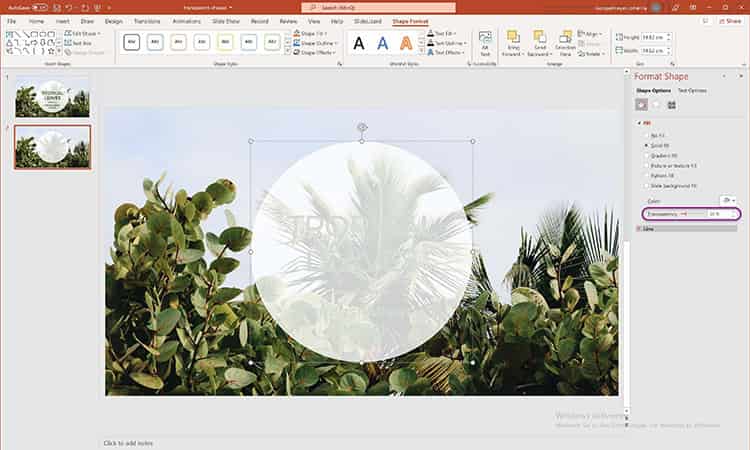
Hướng dẫn cách làm ảnh trong suốt trong PowerPoint
Để làm cho hình ảnh trong suốt trong PowerPoint, bạn phải thay đổi độ mờ của hình ảnh và bạn có thể làm điều đó cho toàn bộ hình ảnh hoặc một phần.
Thay đổi độ mờ của hình ảnh trong PowerPoint
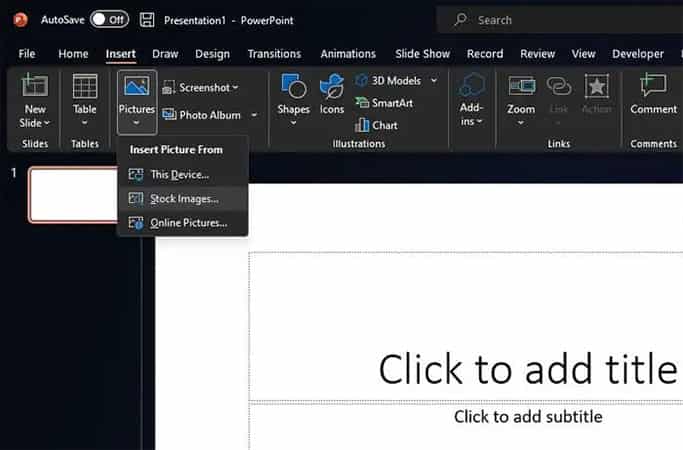
Khi nói đến việc thay đổi độ mờ, đó là một nhiệm vụ tương đối dễ dàng.
- Mở ứng dụng PowerPoint.
- Tạo một bản trình bày mới hoặc mở một bản trình bày đã được tạo trước đó.
- Chuyển đến tab Insert, sau đó chọn Pictures từ Ribbon.
- Chọn nơi bạn muốn chèn ảnh từ menu thả xuống.
- Sau khi hình ảnh được thêm vào, bấm vào nó ngay lập tức.
- Nhấp chuột phải vào ảnh, sau đó chọn tùy chọn có nội dung Format Picture.
- Ở bên phải của bản trình bày, bạn sẽ thấy ngăn Picture Transparency.
- Bấm vào biểu tượng hình ảnh qua khung, sau đó bấm vào mũi tên bên cạnh Độ trong suốt của hình ảnh.
- Tiếp theo, bạn phải thay đổi thang đo độ trong suốt thành 50 phần trăm hoặc bất kỳ mức nào bạn cho là phù hợp.
- Nhìn lại hình ảnh của bạn và bạn sẽ thấy những thay đổi về độ trong suốt.
Thay đổi độ mờ của một phần cụ thể của hình ảnh
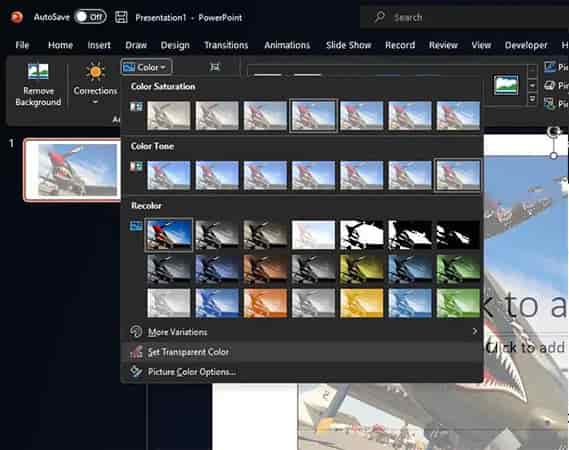
Có thể bạn không muốn làm cho toàn bộ hình ảnh trở nên trong suốt. Chỉ muốn thêm độ mờ cho một phần cụ thể. Nếu đúng như vậy, thì bạn đang ở đúng nơi, vì vậy hãy để chúng tôi giải thích những gì cần hoàn thành.
- Chọn hình ảnh, sau đó vào Picture Format.
- Qua nhóm Adjust, chọn Color.
- Nhấp vào Set Transparent Color. Bạn có thể tìm thấy nó ở gần dưới cùng của menu.
- Tiếp theo, nhấp vào các khu vực trên hình ảnh, sau đó xem cách khu vực đó trở nên trong suốt mà không cần nỗ lực nhiều.
Kết luận
Trên đây là hướng dẫn cách làm ảnh trong suốt trong PowerPoint mà bạn có thể tham khảo. Hy vọng với hướng dẫn mà Blog thủ thuật f4vnn đã chia sẻ sẽ có ích với bạn. Chúc bạn thành công.