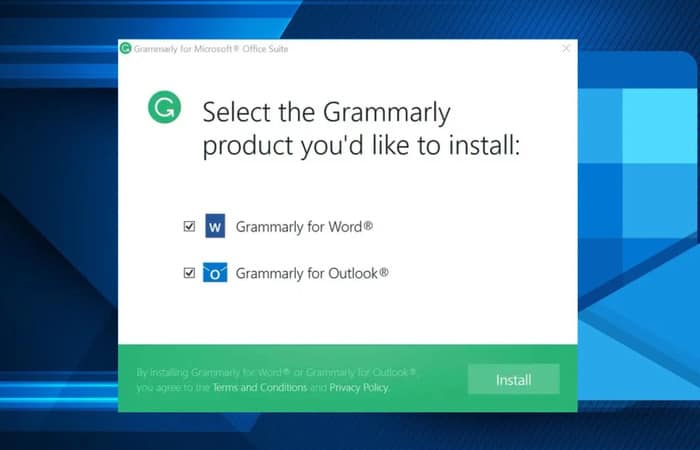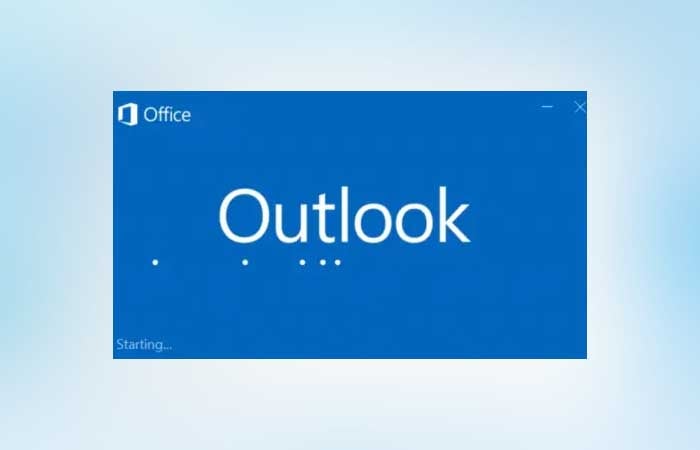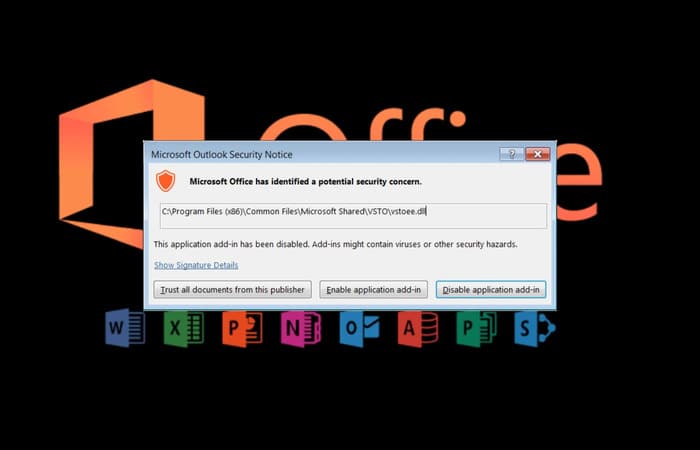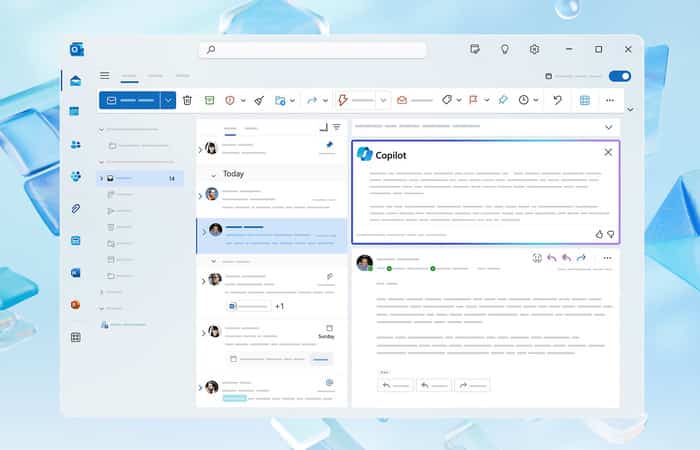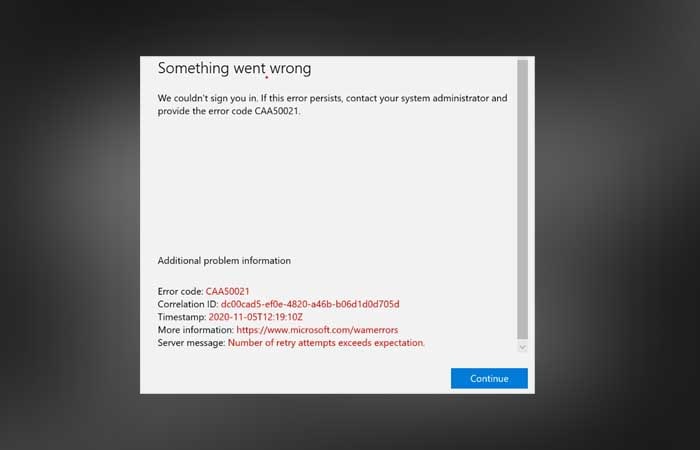NỘI DUNG (HIGHLIGHTS)
Cách chuyển Microsoft PowerPoint thành video: Bản trình bày Microsoft PowerPoint rất tuyệt, nhưng chúng không dễ dàng truy cập như video. May mắn thay, bạn có thể chuyển đổi bản trình bày của mình thành video với một tùy chọn tích hợp. Chúng tôi sẽ chỉ cho bạn cách thực hiện.
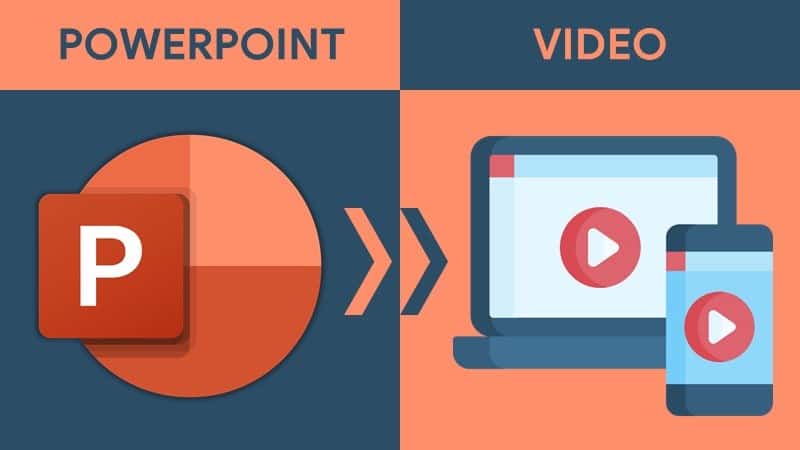
Tại sao nên chuyển đổi PowerPoint thành video?
Có nhiều lý do để chuyển bài thuyết trình thành video. Có thể bạn muốn gửi cho ai đó một bản trình bày nhưng họ chưa cài đặt PowerPoint. Hoặc, có thể bạn muốn tải bản trình bày của mình lên một trang web chỉ chấp nhận video. Power Point có một tùy chọn tích hợp để chuyển đổi bản trình bày thành video. Khi bạn thực hiện chuyển đổi này, tất cả các hoạt ảnh, chuyển tiếp và các mục phương tiện ban đầu của bạn sẽ được giữ nguyên.
CÓ THỂ BẠN QUAN TÂM:
– Cách thêm Headers và Footers trong PowerPoint
– Cách thêm video YouTube vào Microsoft PowerPoint
– Sửa lỗi PowerPoint bị hỏng và không thể mở và lưu
Cách chuyển Microsoft PowerPoint thành video
Để chuyển bản trình bày PowerPoint thành video, trước tiên, hãy mở bản trình bày của bạn bằng ứng dụng PowerPoint trên máy tính Windows hoặc Mac của bạn.
- Ở góc trên cùng bên trái của PowerPoint, nhấp vào tùy chọn File.
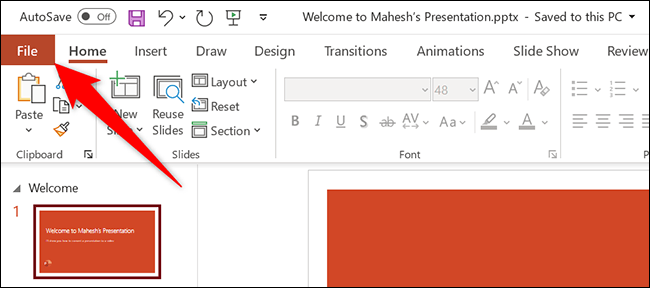
- Từ thanh bên mở ra sau khi nhấp vào tùy chọn File, hãy chọn Export.
- Trong menu Export, hãy nhấp vào Create a Video.
- Trong phần này, bạn sẽ xác định các tùy chọn cho tệp video của mình. Trước tiên, chọn chất lượng cho video của bạn bằng cách nhấp vào tùy chọn Full HD.
- Bạn sẽ thấy nhiều tùy chọn chất lượng video. Chọn một cái mà bạn nghĩ là phù hợp nhất với bạn. Hãy biết rằng chất lượng bạn chọn càng cao, kích thước tệp của video của bạn sẽ càng lớn.
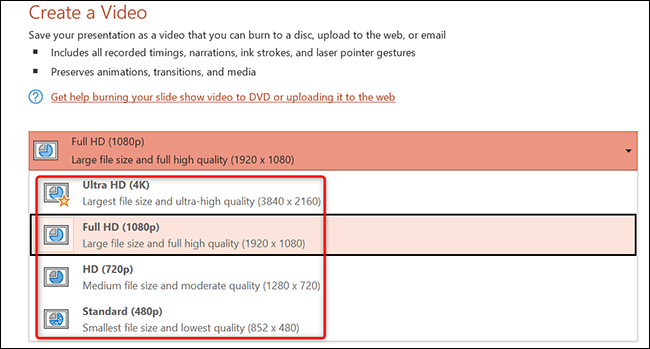
- Để đưa thời gian và tường thuật đã ghi vào video của bạn, sau đó bên dưới menu chất lượng video, hãy nhấp vào tùy chọn Don’t Use Recorded Timings and Narrations.
- Chọn tùy chọn Use Recorded Timings and Narrations. Nếu tùy chọn này chuyển sang màu xám, đó là do bạn không có bất kỳ thời gian hoặc tường thuật nào được ghi lại trong bản trình bày của mình.
- Cuối cùng, ở cuối phần Create a Video, hãy nhấp vào Create Video để bắt đầu tạo video của bạn.

Khi video của bạn được tạo xong, bạn sẽ tìm thấy nó trong thư mục được chỉ định trên máy tính của mình.
Kết luận
Với các trình tạo video chuyên nghiệp thì bạn sẽ có thể có những tùy chọn hay hơn so với PowerPoint. Nhưng nếu bạn không phải dân chuyên Video thì cách chuyển Microsoft PowerPoint thành video này sẽ phù hợp với bạn. Hy vọng với hướng dẫn mà Blog thủ thuật máy tính f4vnn đã chia sẻ sẽ có ích với bạn. Chúc bạn thành công.
Bài Viết Cùng Chuyên MụcGame & Apk Mod Acapella Việt Nhạc DJ Liên Kết URL