NỘI DUNG (HIGHLIGHTS)
Sửa lỗi Error 0X800F080C trên Windows 10: Một số người dùng Windows đang báo cáo rằng họ nhìn thấy mã lỗi 0X800F080C khi cố gắng cài đặt gói .NET Framework bị thiếu hoặc khi cố khởi chạy một số ứng dụng nhất định trên máy tính Windows của họ.

Sửa lỗi Error 0X800F080C trên Windows 10
Sau khi xem xét các báo cáo người dùng khác nhau là có một số trường hợp khác nhau có thể gây ra lỗi 0X800F080C khi thực hiện các hành động nhất định. Dưới đây là danh sách các thủ phạm tiềm ẩn có thể gây ra mã lỗi này:
- .NET Framework không thể được kích hoạt qua Powershell
- Corrupted .NET Framework dependencies
- System File Corruption
# Bật 3.5 .NET Framework qua các tính năng của Windows
Nếu trước đây bạn gặp phải mã lỗi 0X800F080C trong khi cố kích hoạt .NET Framework bị thiếu từ cửa sổ CMD hoặc Powershell terminal, bạn có thể tránh hoàn toàn lỗi bằng cách bật khung trực tiếp từ màn hình Windows Features.

- Mở hộp thoại Run nhập appwiz.cpl và nhấn Enter để mở menu Programs and Features.
- Bên trong Programs and Features, sử dụng menu ở bên phải để nhấp vào Turn Windows features on or off.
- Khi bạn ở bên trong màn hình tính năng của Windows, hãy bắt đầu bằng cách chọn hộp được liên kết với .NET Framework 3.5 (gói này bao gồm .NET 2.0 và 3.0), sau đó nhấp vào Ok để lưu các thay đổi.
- Sau khi hoạt động hoàn tất, hãy khởi động lại máy tính của bạn và xem sự cố có được khắc phục hay không khi lần khởi động tiếp theo hoàn tất
CÓ THỂ BẠN QUAN TÂM:
– Cân bằng độ ồn Loudness Equalization bị thiếu trên Windows 10
– Sửa lỗi System Restore error 0x8007045b trên Windows 10
– Hướng dẫn cách sửa lỗi VSS 0x8004231F trên Windows 10
# Chạy .NET Repair Tool
Nếu bản sửa lỗi đầu tiên không hoạt động trong phương án sửa lỗi Error 0X800F080C trên Windows 10 của bạn, thì khuyến nghị là tiến hành một loạt các bước khắc phục sự cố sẽ cho phép bạn khắc phục mọi sự cố cơ bản với các gói .NET redist hiện được cài đặt trên máy tính của bạn.
Tại thời điểm này, rất có thể bạn sẽ thấy 0X800F080C do tàn dư từ gói .NET Framework cũ hơn đang gây ra sự cố với cài đặt mới.
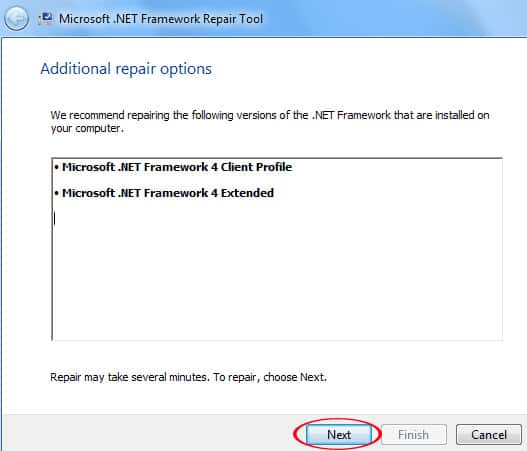
Một số người dùng bị ảnh hưởng cũng đang gặp khó khăn với vấn đề này đã báo cáo rằng cuối cùng họ đã quản lý để ngăn các trường hợp mới của lỗi 0X800F080C xảy ra bằng cách chạy Microsoft .NET Framework Repair Tool.
# Chạy DISM và quét SFC
Nếu 2 bản sửa lỗi đầu tiên ở trên cho phép bạn khắc phục sự cố 0X800F080C trong trường hợp của bạn, thì điều tiếp theo bạn nên làm là sử dụng một số tiện ích (SFC và DISM) có khả năng sửa lỗi tệp hệ thống có thể ảnh hưởng đến hoạt động của bạn khả năng của hệ thống để xử lý việc cài đặt các gói .NET Framework mới.
sfc /scannow# Làm mới mọi thành phần Windows
Nếu không có cách khắc phục nào khác ở trên cho phép bạn giải quyết 0X800F080C, thì rất có thể bạn đang thực sự đối phó với một số loại lỗi tệp hệ thống mà không thể giải quyết theo cách thông thường.
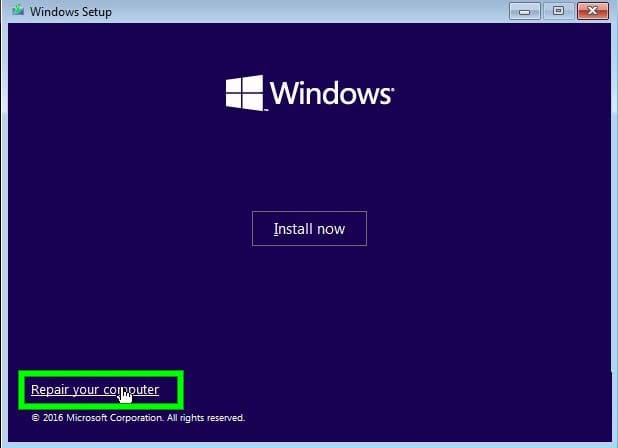
Trong trường hợp này, hy vọng tốt nhất của bạn để khắc phục sự cố theo cách thông thường là đặt lại mọi thành phần WIndows bằng quy trình như cài đặt sạch hoặc sửa chữa cài đặt. Bằng cách này, bạn sẽ giải quyết được mọi dịch vụ tiềm ẩn bị hỏng có thể ngăn bạn mở các chương trình của bên thứ ba hoặc cài đặt cơ sở hạ tầng .NET Framework bị thiếu.
Kết luận
Trên đây là một số phương án để bạn tham khảo cách sửa lỗi Error 0X800F080C trên Windows 10 nếu bạn gặp phải. Hy vọng nó sẽ có ích với bạn, chúc bạn thành công.
Bài Viết Cùng Chuyên MụcGame & Apk Mod Acapella Việt Template BLogspot Liên Kết URL















