NỘI DUNG (HIGHLIGHTS)
Cách tắt tính năng Storage Sense trong Windows 10: Storage Sense là một tính năng gốc của Windows 10 có thể giúp bạn tăng dung lượng ổ đĩa bằng cách xóa các tệp tạm thời, xóa các tệp được lưu trữ trong thùng rác, v.v. Bạn có thể dễ dàng định cấu hình và sử dụng Storage Sense để giải phóng dung lượng trên PC chạy Windows 10 của mình. Đối với những người không sử dụng tính năng này và muốn tắt tính năng Storage Sense trong Windows 10, bài đăng này có thể hữu ích. Bạn cũng có thể bật Storage Sense bất cứ khi nào bạn muốn.
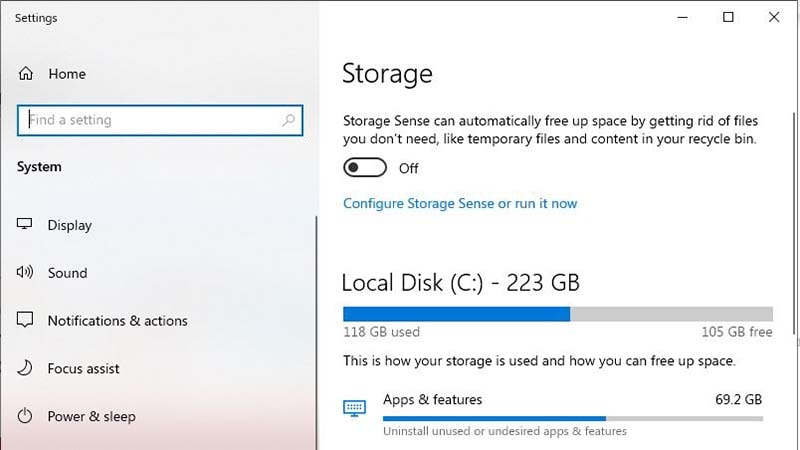
Cách tắt tính năng Storage Sense trong Windows 10
Có hai tính năng tích hợp để ngăn truy cập vào Storage Sense trong Windows 10. Sử dụng bất kỳ tính năng nào trong số này, tùy chọn bật và cấu hình tùy chọn Storage Sense sẽ chuyển sang màu xám. Đó là:
CÓ THỂ BẠN QUAN TÂM:
– Cách xóa các bản cập nhật cũ cho Windows 10
– Cách giảm dung lượng thư mục WinSxS trên Windows 10
# Sử dụng Registry Editor
Bạn nên sao lưu Registry trước khi thử tùy chọn này. Sau đó, sử dụng các bước sau:
- Mở Run gõ regedit để mở Registry Editor và truy cập theo đường dẫn sau:
HKEY_LOCAL_MACHINE\SOFTWARE\Policies\Microsoft\Windows- Bây giờ, hãy nhấp chuột phải vào key Windows, truy cập menu New và nhấp vào tùy chọn Key. Khi một khóa đăng ký mới được tạo, hãy đổi tên nó thành StorageSense.
- Trên phần bên phải của StorageSense, nhấp chuột phải vào không gian trống, sử dụng menu New và tạo DWORD (32-bit) Value. Sau khi tạo giá trị đó, hãy đặt tên của nó thành AllowStorageSenseGlobal.

Đó là nó. Tính năng Storage Sense bị tắt. Bạn có thể đóng cửa sổ Registry Editor.
# Sử dụng Group Policy Editor
Tùy chọn này không có sẵn cho người dùng Home của Windows 10 nhưng trong các phiên bản Pro và Enterprise. Những người sử dụng phiên bản Home, trước tiên cần thêm Group Policy vào phiên bản Home để sử dụng tùy chọn này. Sau đó, hãy làm theo các bước sau:
- Đầu tiên, hãy nhấp vào hộp tìm kiếm, nhập gpedit và trong cửa sổ Group Policy Editor, hãy truy cập vào thư mục Storage Sense.
Computer Configuration > Administrative Templates > System > Storage Sense

- Ở phần bên phải, truy cập và mở cài đặt Allow Storage Sense bằng cách nhấp đúp vào nó.
- Khi cửa sổ cài đặt Storage Sense được mở, nhấp vào tùy chọn Disabled và nhấn OK.
Kết luận
Trên đây là 2 cách tắt tính năng Storage Sense trong Windows 10 mà bạn có thể tham khảo nếu bạn muốn tắt tính năng này trên máy tính của bạn. Hy vọng nó có ích với bạn, chúc bạn thành công.
Bài Viết Cùng Chuyên MụcGame & Apk Mod Acapella Việt Template BLogspot Liên Kết URL















