NỘI DUNG (HIGHLIGHTS)
Trên Windows 10, “winsxs” (Windows Side by Side) là một thư mục cần thiết trong thư mục “Windows”, trong đó có hầu hết các thành phần để tùy chỉnh và cập nhật cài đặt hiện tại. Ví dụ, bên trong thư mục WinSxS nằm các tập tin để thêm hoặc loại bỏ các tính năng, phiên bản chuyển đổi, phục hồi các file hệ thống bị hư hỏng hoặc mất tích, và khá nhiều mọi thứ khác tạo nên hệ điều hành.
Ngoài ra, khi cài đặt bản cập nhật chất lượng, các thành phần mới sẽ lưu trữ trong thư mục WinSxS cũng như các phiên bản trước của các thành phần trong trường hợp cán lại một xây dựng trước đó là cần thiết để loại bỏ một bản cập nhật có vấn đề. Do đó, theo thời gian, thư mục sẽ tiếp tục tăng kích thước mà không giới hạn đã đặt.
Thư mục WinSxS sẽ phát triển lớn hơn theo thời gian, kích thước thực tế trên đĩa bị giảm. Vấn đề là hầu hết mọi người sẽ sử dụng File Explorer để tính toán kích thước của nó. Vì thư mục sử dụng “liên kết cứng”, một kỹ thuật cho phép tạo con trỏ của tệp gốc với các tên và vị trí hoàn toàn khác nhau trong cùng một phân vùng, chúng sẽ xuất hiện dưới dạng các tệp riêng biệt cho các ứng dụng (như File Explorer) báo cáo sai kích thước.
Nếu bạn đang cố giải phóng dung lượng, bạn sẽ không thể xóa thư mục WinSxS. Tuy nhiên, có thể giảm kích thước của nó để xóa các tệp không còn cần thiết cho hoạt động của Windows 10 và bạn có thể hoàn thành nhiệm vụ này bằng cách sử dụng Command Prompt, Storage Sense và thậm chí là công cụ Disk Cleanup kế thừa.
Trong hướng dẫn Windows 10 này, chúng tôi sẽ hướng dẫn bạn các bước để dọn dẹp đúng thư mục WinSxS để lấy lại dung lượng lưu trữ trên máy tính của bạn.
Giảm kích thước WinSxS bằng CMD
Nếu bạn muốn dọn sạch thư mục WinSxS bằng CMD, bạn sẽ phải sử dụng công cụ Quản lý và phục vụ hình ảnh triển khai (DISM) trong quy trình hai bước. Trước tiên bạn muốn xác định kích thước thực của thư mục trên ổ đĩa, và sau đó bạn cần chạy lệnh để xóa các tệp lãng phí dung lượng.
Kiểm tra kích thước thư mục WinSxS
Để xác định kích thước thực tế của thư mục WinSxS, hãy sử dụng các bước sau:
- Mở Start.
- Tìm Command Prompt, bấm chuột phải chọn Run as administrator option.
- Nhập lệnh sau để xác định kích thước của thư mục WinSxS và nhấn Enter:
dism /Online /Cleanup-Image /AnalyzeComponentStore - Xác nhận kích thước được báo cáo để xem thư mục WinSxS đang chiếm bao nhiêu dung lượng.
- Kiểm tra thông tin “Khuyến nghị dọn dẹp ” để xác định xem có cần dọn dẹp không
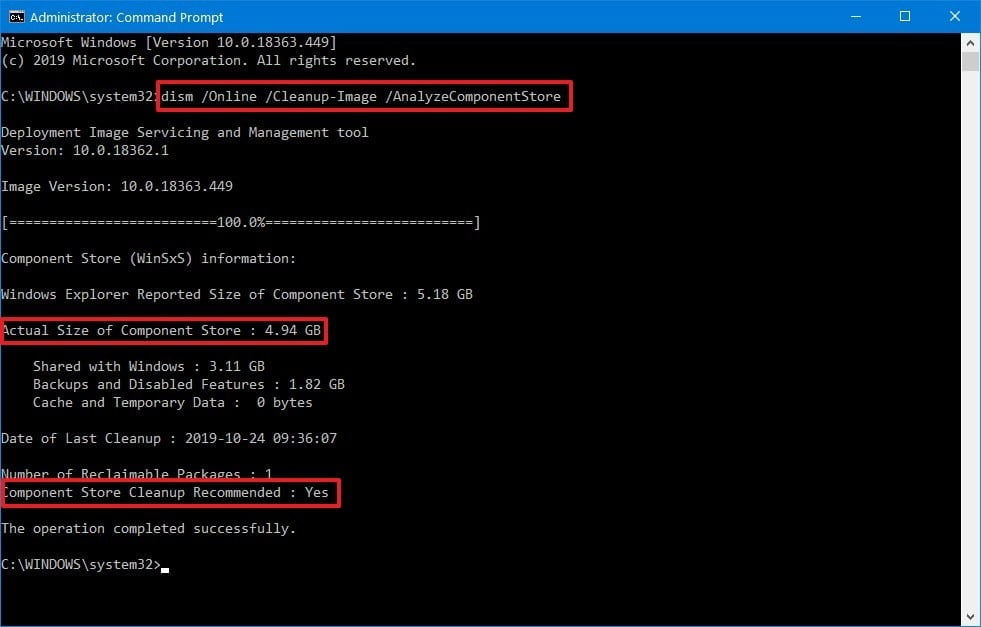
Khi bạn hoàn thành các bước, bạn sẽ có thể xác định kích thước thực tế của thư mục Windows Side by Side và nếu bạn nên dọn dẹp.
Ngoài ra, lệnh sẽ trả về các thông tin hữu ích khác, chẳng hạn như bao nhiêu thành phần được chia sẻ với Windows 10 cũng như kích thước để sao lưu và các tính năng bị vô hiệu hóa và lần cuối bạn sử dụng công cụ dọn dẹp.
Dọn dẹp thư mục WinSxS
Để giảm kích thước của thư mục WinSxS bằng Command Prompt, hãy sử dụng các bước sau:
- Mở Start.
- Tìm Command Prompt, bấm chuột phải và chọn Run as administrator .
- Nhập lệnh sau để xác định kích thước của thư mục WinSxS và nhấn Enter:
dism /online /Cleanup-Image /StartComponentCleanup

Sau khi bạn hoàn thành các bước, lệnh sẽ chạy để xóa các thành phần đó làm lãng phí dung lượng trên ổ cứng. Tuy nhiên, khi WinSxS sạch, bạn sẽ không thể quay lại bản dựng trước cho đến bản cập nhật tiếp theo.
Nếu bạn muốn xác định dung lượng bạn đã lấy lại bằng Command Prompt, bạn có thể chạy lại lệnh để phân tích thư mục và so sánh các giá trị “Kích thước thực của kho lưu trữ thành phần” với kết quả trước đó.
Giảm kích thước thư mục WinSxS bằng Storage Storage
Để dọn dẹp thư mục WinSxS bằng Storage Storage, hãy sử dụng các bước sau:
- Mở Settings.
- Bấm vào System.
- Bấm vào Storage.
- Trong phần “Local Disk” bấm chọn Temporary files .
- Xóa lựa chọn mặc định
- Kiểm tra tùy chọn Windows Update Cleanup.
- Bấm Remove files .


Khi bạn hoàn thành các bước, mục Windows Update Cleanup sẽ biến mất khỏi Storage Storage, nhưng điều đó không có nghĩa là thư mục WinSxS không còn khả dụng. Nó sẽ vẫn là một phần của thư mục “Windows”, nhưng không có các tệp có thể không cần thiết sử dụng không gian trên ổ cứng chính.
Cách giảm kích thước thư mục WinSxS bằng Disk Cleanup
Ngoài ra, bạn cũng có thể thu nhỏ kích thước của thư mục WinSxS bằng công cụ Dọn đĩa kế thừa bằng các bước sau:
- Mở File Explorer.
- Bấm This PC
- Trong phần “Devices and drives” Chuột phải vào “Local Disk C” chọn Properties.
- Bấm vào tab General .
- Bấm vào Disk Cleanup .
- Bấm vào Clean up system files.
- Xóa lựa chọn mặc định.
- Tích vào Windows Update Cleanup .
- Bấm OK

Sau khi bạn hoàn thành các bước, công cụ Disk Cleanup sẽ xóa tất cả các tệp tạm thời được tìm thấy trong WinSxS, nhưng không xóa thư mục.
Mặc dù các hướng dẫn này sẽ giúp giảm dấu chân của WinSxS, thư mục cuối cùng sẽ tăng kích thước một lần nữa khi các bản cập nhật và thành phần mới có sẵn. Là một phần của quy trình bảo trì, Windows 10 sẽ cố gắng tự động giảm kích thước thư mục, nhưng bạn luôn có thể lặp lại các bước thường xuyên để giữ cho nó nhỏ nhất có thể.
Nếu bạn đang tìm cách khác để giải phóng dung lượng trên Windows 10, hãy xem hướng dẫn toàn diện này với các mẹo tốt nhất để xóa các tệp tạm thời khỏi thiết bị của bạn.
f4vnn.com chúc các bạn thành công!
















