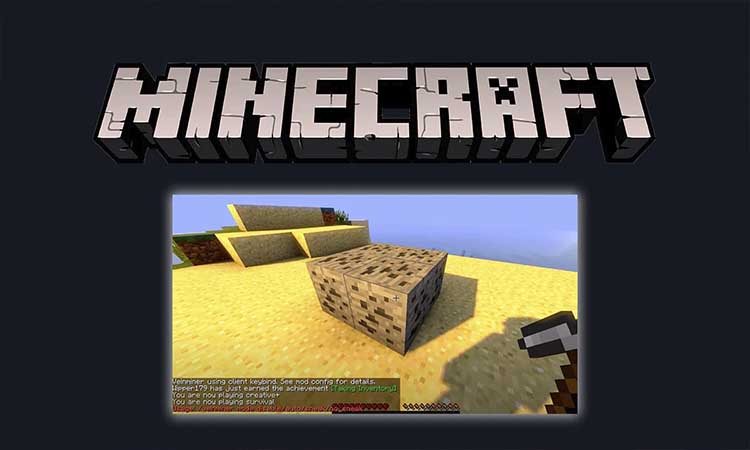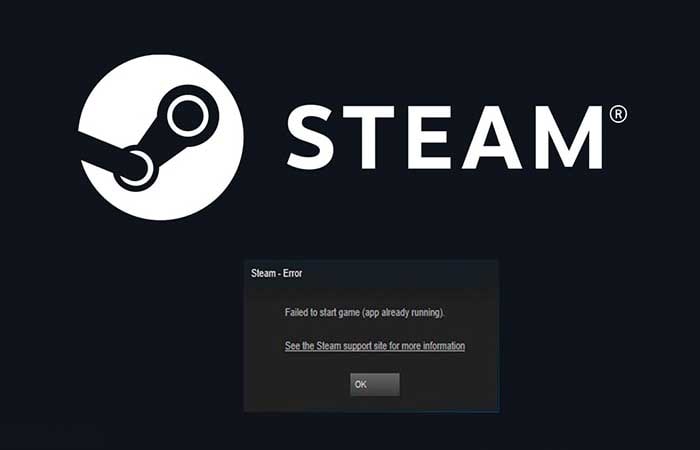NỘI DUNG (HIGHLIGHTS)
Cách sửa lỗi Steam bị kẹt ở chế độ offline: Steam là một dịch vụ phân phối kỹ thuật số trò chơi điện tử tuyệt vời được hàng triệu game thủ sử dụng. Tuy nhiên, điều gì sẽ xảy ra nếu Steam bị kẹt ở chế độ ngoại tuyến và không trực tuyến? Có rất nhiều người dùng Steam đã báo cáo rằng đang gặp phải vấn đề trong đó ứng dụng Steam của họ mãi mãi bị kẹt ở chế độ ngoại tuyến. Vấn đề này có thể là kết quả của một số yếu tố.

Tuy nhiên, nó có thể là một ứng dụng tạm thời hoặc hệ thống trục trặc. Do đó, bạn có thể thử khởi động lại ứng dụng một vài lần hoặc khởi động lại PC để khắc phục sự cố. Nếu điều đó không hữu ích, chúng tôi chắc chắn rằng hướng dẫn này sẽ giúp bạn với một số phương pháp khắc phục sự cố để giải quyết vấn đề.
Cách sửa lỗi Steam bị kẹt ở chế độ offline
Dưới đây là các bản sửa lỗi bạn có thể thử để giải quyết vấn đề Steam bị kẹt ở chế độ offline:
1] Đảm bảo máy chủ Steam không bị lỗi
Điều đầu tiên bạn nên kiểm tra là hiện tại các máy chủ Steam không bị lỗi. Steam bị kẹt ở chế độ offline nếu có sự cố máy chủ đang diễn ra. Vì vậy, hãy đảm bảo rằng các máy chủ đang hoạt động. Nếu bạn phát hiện ra rằng tình trạng hiện tại của các máy chủ Steam không hoạt động, bạn không thể làm gì nhiều hơn.
2] Kiểm tra kết nối internet
Một điều khác bạn nên đảm bảo là bạn được kết nối với một kết nối internet ổn định. Nếu Internet của bạn kém hoặc bạn đang gặp phải sự cố ngắt kết nối WiFi trên PC của mình, bạn có khả năng gặp phải sự cố này. Do đó, bạn có thể thử khắc phục sự cố WiFi trên PC của mình.
3] Xóa bộ nhớ đệm Download
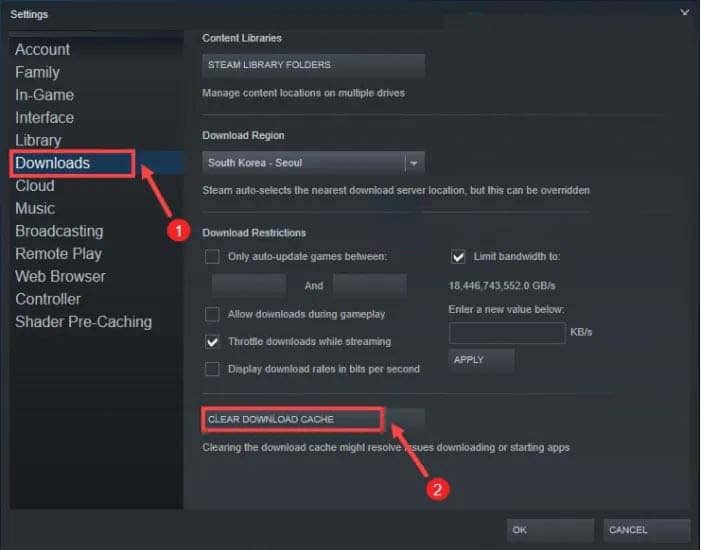
Trong nhiều trường hợp, bộ nhớ cache tải xuống bị hỏng trên Steam có thể gây ra các vấn đề như Steam bị kẹt ở chế độ offline. Do đó, bạn có thể thử xóa bộ nhớ cache Download trên Steam và xem sự cố đã được khắc phục hay chưa. Đây là cách thực hiện điều đó:
- Đầu tiên, hãy mở ứng dụng khách Steam.
- Bây giờ, hãy chuyển đến Settings và sau đó nhấp vào tùy chọn Downloads từ ngăn bên trái.
- Tiếp theo, nhấn vào nút CLEAR DOWNLOAD CACHE.
- Sau đó, nhấn nút OK trong hộp xác nhận.
- Cuối cùng, khởi chạy lại ứng dụng Steam và kiểm tra xem sự cố vẫn tiếp diễn hay không.
4] Sửa đổi cài đặt internet
Cài đặt internet của bạn có thể là thủ phạm chính gây ra sự cố.
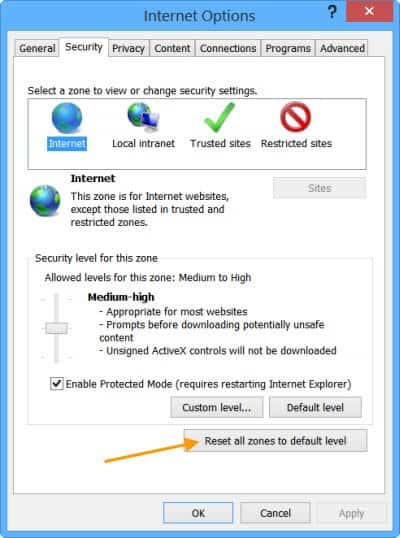
Nếu sự cố xảy ra do PC của bạn gắn cờ kết nối Steam là không an toàn, bạn có thể thử sửa đổi cài đặt internet của mình cho phù hợp để khắc phục sự cố. Dưới đây là các bước để làm điều đó:
- Đầu tiên, nhấp vào nút tìm kiếm trên thanh tác vụ và nhập Internet Options vào hộp tìm kiếm. Sau đó, chọn Internet properties từ kết quả để mở cửa sổ thuộc tính Internet.
- Sau đó, chuyển đến tab Advanced và cuộn xuống danh sách Security.
- Bây giờ, hãy bỏ chọn tùy chọn có tên Enable Enhanced Protected Mode.
- Tiếp theo, khởi động lại hệ thống của bạn và sau đó khởi chạy Steam để kiểm tra xem sự cố đã được khắc phục hay chưa.
5] Thêm –tcp vào lối tắt Steam
UDP (User Datagram Protocol) được Steam sử dụng để truyền dữ liệu. Bạn có thể thử chuyển nó sang TCP (Transmission Control Protocol) vì TCP đáng tin cậy hơn.
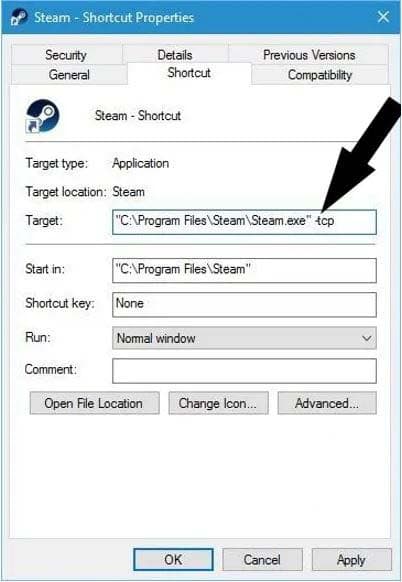
Để làm điều đó, bạn có thể thêm tham số –tcp vào Steam. Điều này có thể khắc phục sự cố Steam bị kẹt ở chế độ offline.
- Đầu tiên, di chuyển đến lối tắt Steam trên máy tính của bạn và nhấn chuột phải vào nó.
- Bây giờ, từ menu ngữ cảnh xuất hiện, hãy chọn tùy chọn Properties.
- Tiếp theo, điều hướng đến tab Shortcut.
- Sau đó, viết -tcp sau dấu ngoặc kép trong trường Target.
- Sau đó, nhấp vào nút Apply > OK để áp dụng các thay đổi.
- Cuối cùng, khởi chạy lại Steam với tư cách quản trị viên và kiểm tra xem sự cố hiện đã được giải quyết chưa.
6] Reset Winsock
Bạn cũng có thể thử đặt lại Winsock qua Dấu nhắc lệnh để khắc phục sự cố. Đây là cách bạn có thể làm điều đó:
- Đầu tiên, mở Command Prompt (CMD) trên hệ thống của bạn.
- Bây giờ, hãy nhập từng lệnh sau:
netsh winsock reset catalog
netsh int ip reset reset.log- Sau đó, khởi động lại PC của bạn và kiểm tra xem sự cố đã được giải quyết hay chưa.
7] Đổi tên ClientRegistry.blob
Điều tiếp theo bạn có thể thử là đổi tên tệp ClientRegistry.blob trong thư mục Steam để khắc phục sự cố. Để làm điều đó, hãy làm theo các bước sau:
- Trước hết, hãy thoát khỏi Steam và đóng tất cả các quy trình liên quan từ Task Manager.
- Tiếp theo, mở File Explorer và di chuyển đến thư mục cài đặt Steam. Bạn có thể tìm thấy nó ở vị trí sau: C: \ Program Files \ Steam
- Bây giờ, hãy tìm tệp ‘ClientRegistry.blob’ và đổi tên nó.
- Sau đó, khởi chạy lại Steam và tệp ClientRegistry.blob sẽ được tạo lại. Hy vọng rằng, sự cố sẽ không được khắc phục. Nếu không, hãy làm theo các bước dưới đây.
- Quay lại thư mục Steam, chạy tệp Steamerrorreporter.exe, sau đó khởi động lại Steam.
8] Cài đặt lại Steam
Nếu bạn đã thử tất cả các giải pháp trên mà không hiệu quả với bạn, thì có thể vấn đề là với chính ứng dụng Steam của bạn. Cài đặt Steam của bạn có thể đã bị hỏng và đó là nguyên nhân gây ra sự cố. Do đó, bạn có thể bắt đầu lại bằng cách cài đặt lại Steam trên PC của mình.
Kết luận
Trên đây là 8 cách sửa lỗi Steam bị kẹt ở chế độ offline mà bạn có thể tham khảo. Hy vọng với hướng dẫn mà Blog thủ thuật máy tính f4vnn đã chia sẻ sẽ có ích với bạn, chúc bạn thành công.
Từ khóa: cách sửa lỗi Steam bị kẹt ở chế độ offline, computer tips and tricks, computer tips control, download software free, fix Steam stuck in offline mode, how to fix Steam stuck in offline mode, Hướng dẫn 8 cách sửa lỗi Steam bị kẹt ở chế độ offline, soft free download, software free, Steam bị kẹt ở chế độ offline, thủ thuật máy tính cho dân văn phòng, thủ thuật máy tính hay, thủ thuật máy tính win 11, thủ thuật wordpress hay, tips about computer, tips about computer users tips clean computer, tips computer cleaning, tips computer ergonomics, tips office 365