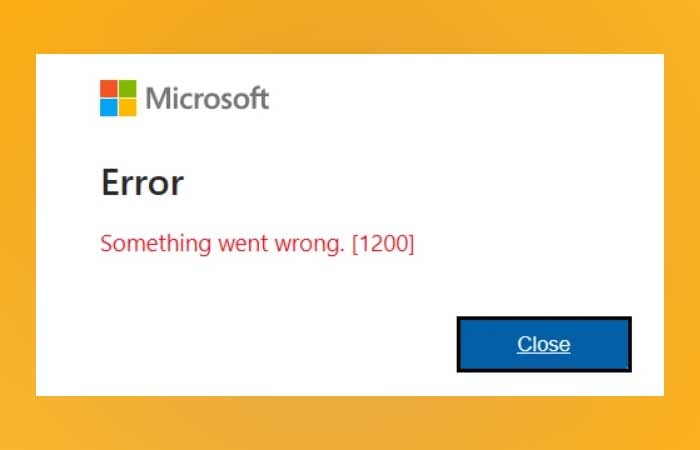NỘI DUNG (HIGHLIGHTS)
Nếu Windows 10 File Explorer của bạn không hiển thị Quick access và Favorites trong ngăn điều hướng hoặc bạn muốn xóa hoặc ẩn chúng, thì hướng dẫn này sẽ giúp bạn ẩn và hiện Quick access và Favorites trên Explorer. Bạn sẽ cần sử dụng Registry Editor để thực hiện công việc cho bạn.
Quick access và Favorites giúp người dùng truy cập nhanh vào các tệp và thư mục được sử dụng nhanh chóng từ bảng điều khiển bên trong File Explorer.Quick access mở theo mặc định khi bạn nhấp vào biểu tượng Explorer – nhưng bạn có thể mở PC này thay vì Quick access. Vì bạn sẽ sử dụng Registry Editor để thực hiện các thay đổi, nên tạo điểm System Restore.
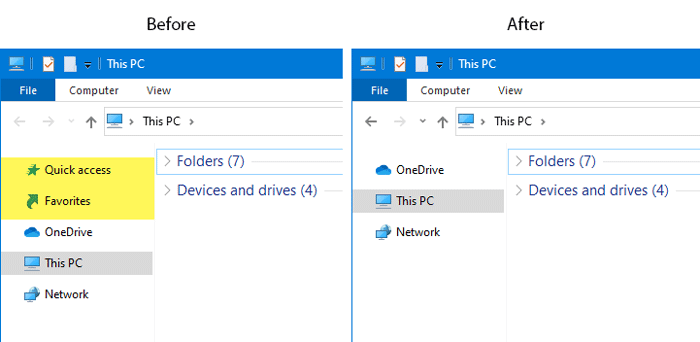
Cách ẩn và hiện Quick access và Favorites trên Explorer
Thêm hoặc xóa Quick Access
Để thêm hoặc xóa quyền truy cập nhanh từ ngăn điều hướng của Windows 10 Explorer, hãy làm theo các bước sau-
- Bấm Win+R để mở Run.
- Gõ regedit và ấn Enter.
- Chọn Yes khi UAC hỏi.
- Hướng đến Explorer trong HKEY_LOCAL_MACHINE.
- Kích đúp vào HubMode.
- Đặt giá trị là 1 để loại bỏ và 0 để thêm.
- Khởi động lại File Explorer.
Trước tiên, bạn cần mở Registry Editor trên máy tính của bạn. Vì vậy, nhấn các phím Win + R cùng nhau, nhập regedit và nhấn nút Enter. Nhấp vào nút Yes nếu bạn tìm thấy lời nhắc UAC. Sau đó, điều hướng đến con đường này-
HKEY_LOCAL_MACHINE\SOFTWARE\Microsoft\Windows\CurrentVersion\ExplorerỞ phía bên tay phải của bạn, bạn có thể thấy giá trị REG_DWORD được gọi là HubMode. Nhấp đúp vào nó và đặt giá trị là 1.
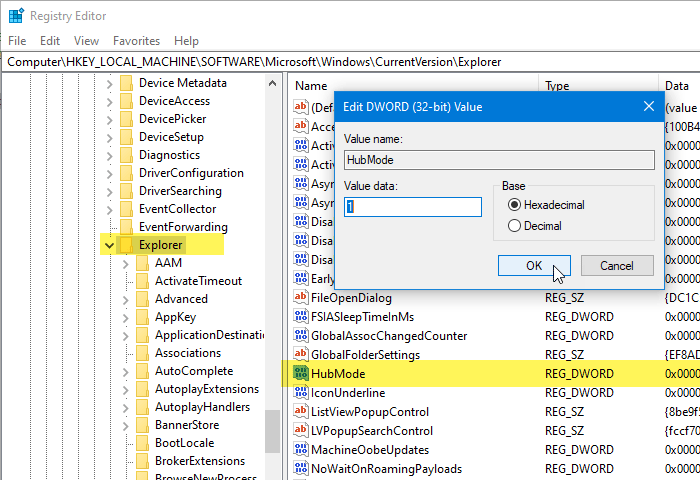
Nếu tùy chọn Quick access đã bị ẩn và bạn muốn hiển thị nó, bạn cần đặt giá trị là 0. Sau đó, khởi động lại Windows Explorer để tìm thay đổi.
Thêm hoặc xóa Favorites
Thêm Favorites
Để Favorites trong ngăn điều hướng File Explorer, hãy làm theo các bước sau-
Bạn cần tạo một tệp Registry. Vì vậy, hãy mở Notepad trên PC của bạn và dán mã Registry sau đây.
Nếu bạn dùng Windows 32 bit, hãy dán cái này:
Windows Registry Editor Version 5.00
[HKEY_CURRENT_USER\SOFTWARE\Classes\CLSID\{323CA680-C24D-4099-B94D-446DD2D7249E}]
@="Favorites"
"FolderValueFlags"=dword:00000028
"SortOrderIndex"=dword:00000004
"System.IsPinnedToNameSpaceTree"=dword:00000001
[HKEY_CURRENT_USER\SOFTWARE\Classes\CLSID\{323CA680-C24D-4099-B94D-446DD2D7249E}\DefaultIcon]
@="%SystemRoot%\system32\imageres.dll,-185"
[HKEY_CURRENT_USER\SOFTWARE\Classes\CLSID\{323CA680-C24D-4099-B94D-446DD2D7249E}\ShellFolder]
"Attributes"=dword:70010000
[HKEY_CURRENT_USER\SOFTWARE\Microsoft\Windows\CurrentVersion\Explorer\Desktop\NameSpace\{323CA680-C24D-4099-B94D-446DD2D7249E}]
[HKEY_CURRENT_USER\SOFTWARE\Microsoft\Windows\CurrentVersion\Explorer\HideDesktopIcons\NewStartPanel]
"{323CA680-C24D-4099-B94D-446DD2D7249E}"=dword:00000001Nếu bạn dùng Windows 64 bit, hãy dán cái này:
Windows Registry Editor Version 5.00
[HKEY_CURRENT_USER\SOFTWARE\Classes\CLSID\{323CA680-C24D-4099-B94D-446DD2D7249E}]
@="Favorites"
"FolderValueFlags"=dword:00000028
"SortOrderIndex"=dword:00000004
"System.IsPinnedToNameSpaceTree"=dword:00000001
[HKEY_CURRENT_USER\SOFTWARE\Classes\CLSID\{323CA680-C24D-4099-B94D-446DD2D7249E}\DefaultIcon]
@="%SystemRoot%\system32\imageres.dll,-185"
[HKEY_CURRENT_USER\SOFTWARE\Classes\CLSID\{323CA680-C24D-4099-B94D-446DD2D7249E}\ShellFolder]
"Attributes"=dword:70010000
[HKEY_CURRENT_USER\SOFTWARE\Microsoft\Windows\CurrentVersion\Explorer\Desktop\NameSpace\{323CA680-C24D-4099-B94D-446DD2D7249E}]
[HKEY_CURRENT_USER\SOFTWARE\Microsoft\Windows\CurrentVersion\Explorer\HideDesktopIcons\NewStartPanel]
"{323CA680-C24D-4099-B94D-446DD2D7249E}"=dword:00000001
[HKEY_CURRENT_USER\SOFTWARE\Classes\Wow6432Node\CLSID\{323CA680-C24D-4099-B94D-446DD2D7249E}]
@="Favorites"
"System.IsPinnedToNameSpaceTree"=dword:00000001
"FolderValueFlags"=dword:00000028
"SortOrderIndex"=dword:00000004
[HKEY_CURRENT_USER\SOFTWARE\Classes\Wow6432Node\CLSID\{323CA680-C24D-4099-B94D-446DD2D7249E}\DefaultIcon]
@="%SystemRoot%\system32\imageres.dll,-185"
[HKEY_CURRENT_USER\SOFTWARE\Classes\Wow6432Node\CLSID\{323CA680-C24D-4099-B94D-446DD2D7249E}\ShellFolder]
"Attributes"=dword:70010000Sau đó, nhấp vào nút File > Save As. Bây giờ, bạn cần chọn một vị trí mà bạn muốn lưu tệp. Sau đó, đặt tên cho tập tin của bạn. Xin lưu ý rằng nó phải chứa các phần mở rộng .reg (ví dụ: myregistryfile.reg). Theo đó, chọn All Files từ danh sách thả xuống dưới dạng loại và nhấp vào nút Save.
Bây giờ, bấm đúp vào tệp .reg và bấm nút Yes trong lời nhắc UAC. Sau đó, nhấp vào nút Yes trong cửa sổ xác nhận.
Cuối cùng, bạn cần khởi động lại Windows Explorer.
Xóa Favorites
Để bắt đầu, bạn cần mở Registry Editor. Đối với điều đó, tìm kiếm regedit trong hộp tìm kiếm trên Taskbar và nhấp vào kết quả tương ứng. Sau đó, bạn cần điều hướng đến các đường dẫn sau lần lượt và xóa khóa {323CA680-C24D-4099-B94D-446DD2D7249E}.
HKEY_CURRENT_USER\SOFTWARE\Classes\CLSID\HKEY_CURRENT_USER\SOFTWARE\Classes\Wow6432Node\CLSID\HKEY_CURRENT_USER\SOFTWARE\Microsoft\Windows\CurrentVersion\Explorer\Desktop\NameSpace\HKEY_CURRENT_USER\SOFTWARE\Microsoft\Windows\CurrentVersion\Explorer\HideDesktopIcons\NewStartPanel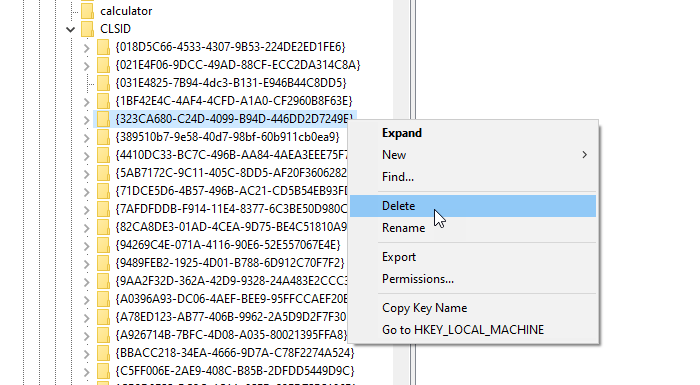
Sau đó, khởi động lại Windows Explorer và kiểm tra biểu tượng File Explorer.
Hi vọng với bài viết cách ẩn và hiện Quick access và Favorites trên Explorer này sẽ giúp ích cho bạn trong việc bạn muốn hiện hoặc ẩn Quick access và Favorites trên Explorer.
Xem thêm :Tại Đây
Blog Download Template Blogspot : Tại Đây
Blog Download Phần Mềm Free : Tại Đây
Blog Download Acapella : Tại Đây
Trang mã hóa URL : Tại Đây
Link liên kết : Downmienphi.top
Từ khóa: Cách ẩn và hiện Favorites, Cách ẩn và hiện Favorites trên Explorer, Cách ẩn và hiện Quick access, Cách ẩn và hiện Quick access trên Explorer, Favorites, How to show or remove Favorites from Navigation Pane of Explorer, How to show or remove Quick access from Navigation Pane of Explorer, Quick access, show or remove Favorites, show or remove Quick access