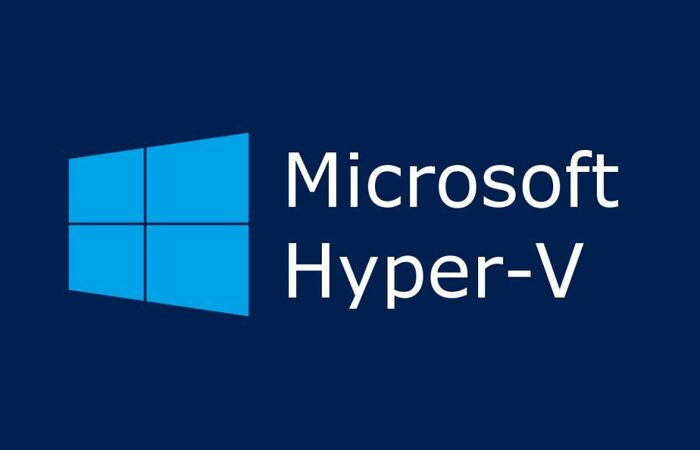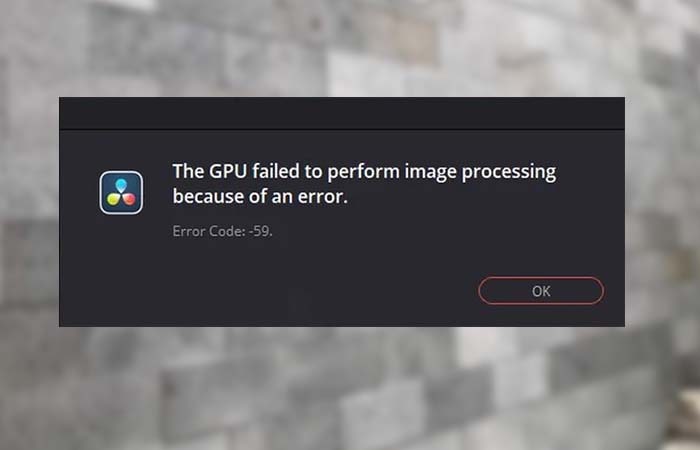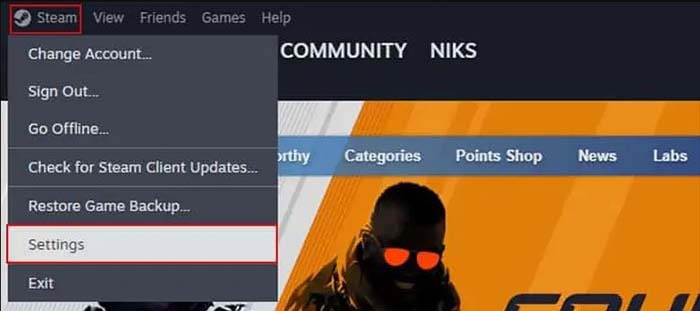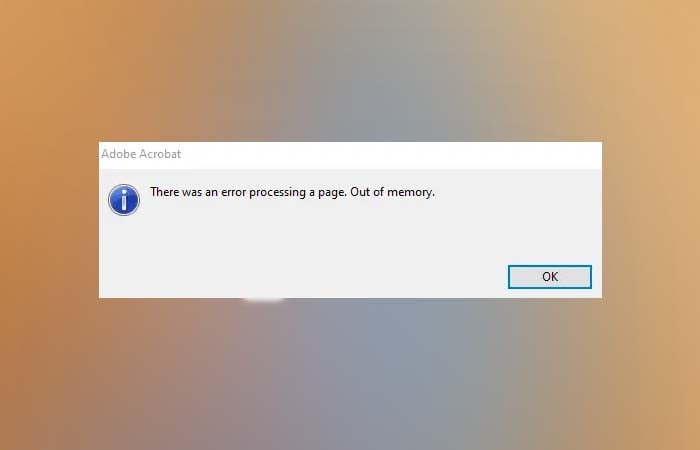NỘI DUNG (HIGHLIGHTS)
Sau khi cài đặt XAMPP Control Panel trên Windows 10, nhiều người dùng đã báo cáo gặp phải lỗi khi khởi động Apache. Sự cố này thường xảy ra khi một quy trình như World Wide Publishing Service tiếp tục chạy trong cổng 80 của thiết bị của bạn. Do đó, hệ điều hành Windows 10 không cho phép máy chủ Apache thực thi và theo cách đó, nó gây ra lỗi.
5:38:38 PM [Apache] Error: Apache shutdown unexpectedly.
5:38:38 PM [Apache] This may be due to a blocked port, missing dependencies,
5:38:38 PM [Apache] improper privileges, a crash, or a shutdown by another method.
5:38:38 PM [Apache] Press the Logs button to view error logs and check
5:38:38 PM [Apache] the Windows Event Viewer for more clues
5:38:38 PM [Apache] If you need more help, copy and post this
5:38:38 PM [Apache] entire log window on the forumsTrên thực tế, Cổng 80 trên máy tính cũng từng là cổng TCP / IP mặc định mà mô-đun Apaches sử dụng trên XAMPP. Và vì hai ứng dụng khác nhau không thể sử dụng cùng một cổng mạng, do đó bạn phải dừng nó trước khi khởi động máy chủ XAMPP’s Apache. Nếu bạn cũng gặp phải vấn đề này trên thiết bị của mình, có một vài cách giải quyết dễ dàng mà tôi đã đề cập trong hướng dẫn này. Vậy hãy bắt đầu.
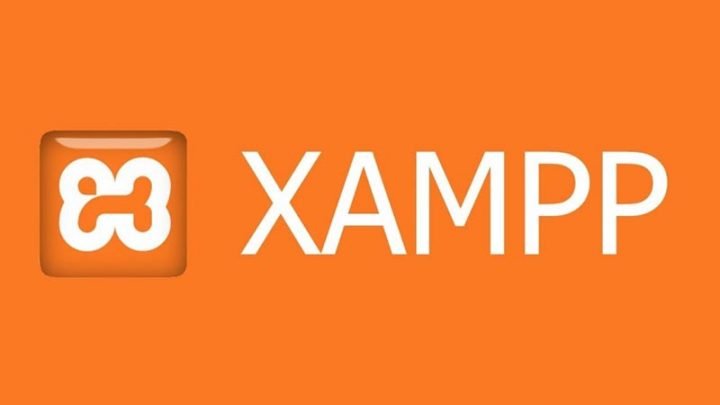
Apache not starting trên XAMPP Control Panel
Xóa World Wide Web Publishing Service là cách tiếp cận tốt nhất để bắt đầu lại Apache. Tuy nhiên, bạn cũng có thể lấy nó bằng cách thay đổi số cổng TCP/IP hoặc bằng cách dừng dịch vụ nếu cần. Vì vậy, để sửa lỗi Apache không khởi động trên XAMPP Control Panel, hãy làm theo tất cả các phương pháp có thể sau:
- Xóa World Wide Web Services
- Đổi cổng Apache TCP/IP
- Dừng World Wide Web Publishing Service
1] Xóa World Wide Web Services
Để giải quyết vấn đề khởi động của dịch vụ Apache, bạn phải xóa Dịch vụ World Wide Web khỏi thiết bị của mình. Nhưng trước khi bắt đầu, hãy đảm bảo rằng bạn không có ứng dụng nào dựa trên dịch vụ này.
Nếu mọi thứ có vẻ ổn, hãy mở Control Panel trên hệ thống Windows của bạn.
Mở Run gõ appwiz.cpl sau đó chọn Turn Windows features on or off .Trong hộp thoại
Windows Features, mở rộng trường Internet Information Services và bỏ tích dòng
World Wide Web Services sau đó bấm Save
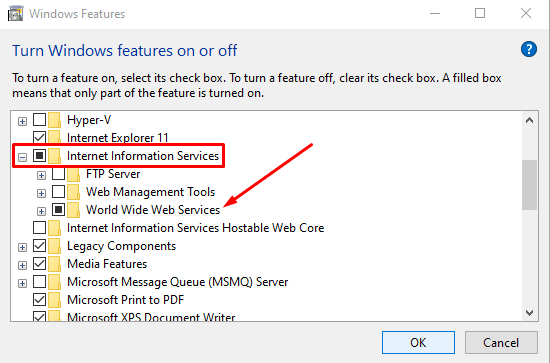
2] Thay đổi cổng Apache TCP/IP
Nếu vì bất kỳ lý do nào, cách giải quyết của phương pháp trên không phù hợp với bạn, bạn cần định cấu hình Apache để thực thi trên một cổng TCP/IP khác. Vì vậy, hãy làm theo những gợi ý sau:
Mở XAMPP Control Panel trên thiết bị Windows của bạn nhấp vào Config chọn Apache (httpd.conf)

Sau khi Apache (httpd.conf) hiện lên bấm Ctrl+F tìm Listen 80 sau đó thay bằng cổng mà bạn muốn ví dụ cổng 121 chẳng hạn. Sau đó lưu nó lại

Lưu ý: Xin lưu ý rằng trong khi sử dụng cấu hình này, bạn luôn cần nối thêm số cổng TCP/IP trên URL bạn muốn kết nối với trang web của mình. Chẳng hạn, để truy cập máy chủ Apache trên trình duyệt của bạn, bạn sẽ cần phải nhập: localhost: 121/dashboard chứ không phải localhost/dashboard.
3] Dừng dịch vụ World Wide Web Publishing
Theo một cách khác, bạn cần dừng dịch vụ World Wide Web Publishing và thay đổi cài đặt của nó để dịch vụ chỉ có thể được khởi động thủ công. Vậy hãy bắt đầu:
Để dừng dịch vụ World Wide Web Publishing, trước tiên bạn cần mở Windows Services Manager trên PC Windows 10 của mình. Bấm Run gõ services.msc sau đó tìm World Wide Web Publishing Service sau đó kích đúp vào nó. trong tab General mục Startup chon sang Manual bấm ok
Bây giờ, hãy mở XAMPP Control Panel và nhấp vào nút Start để chạy máy chủ Apache.
Hy vọng hướng dẫn này sẽ giúp bạn khắc phục sự cố bắt đầu của dịch vụ Apache trên XAMPP Control Panel .
Xem thêm :Tại Đây
Blog Download Template Blogspot : Tại Đây
Blog Download Phần Mềm Free : Tại Đây
Blog Download Acapella : Tại Đây
Trang mã hóa URL : Tại Đây