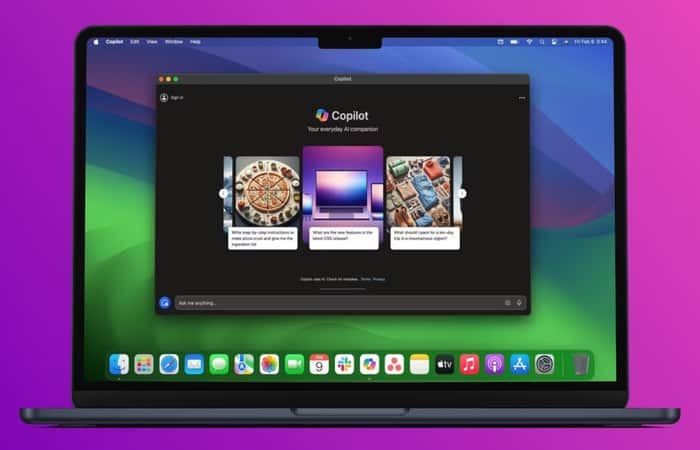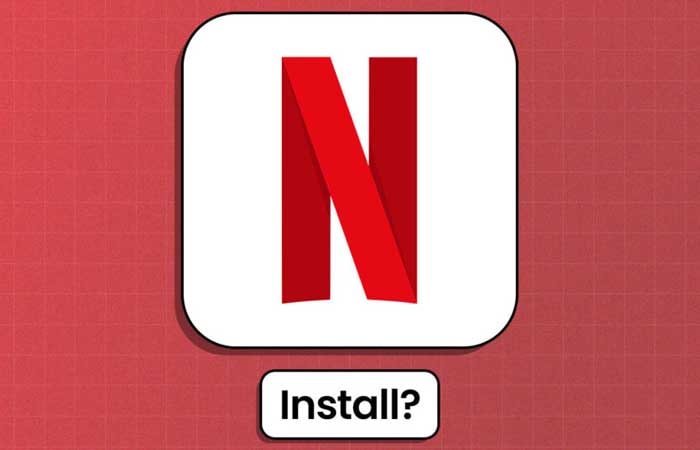NỘI DUNG (HIGHLIGHTS)
- Cập nhật phần mềm Mac của bạn
- Sử dụng chức năng Tối ưu hóa
- Thực hiện quét phần mềm độc hại
- Vô hiệu hóa các mục đăng nhập
- Vô hiệu hóa transparency
- Xóa bộ nhớ cache của bạn
- Gỡ cài đặt phần mềm mà bạn không sử dụng
- Tìm và xóa các tập tin không cần thiết
- Dọn dẹp màn hình của bạn
- Vô hiệu hóa Dashboard
- Ứng dụng không chạy ẩn
- Chạy OnyX nếu mọi thứ vẫn chậm
Không ai trong chúng ta thích nhìn thấy con chuột nó quay mòng mòng. Dưới đây, một hướng dẫn nhanh về cách tăng tốc máy Mac của bạn, mà không cần phải tăng thêm RAM hoặc đổi ổ cứng nhanh hơn.
Hệ điều hành Apple rất tốt trong việc tối ưu hóa chính nó, nhưng điều đó không có nghĩa là không có gì có thể làm để tăng tốc hệ thống chậm. Hãy cùng tìm hiểu thêm!
Cập nhật phần mềm Mac của bạn
Điều đầu tiên – đảm bảo máy Mac của bạn được cập nhật. Các bản vá bảo mật mới nhất là điều cần thiết để giữ cho máy Mac của bạn chạy tốt và Apple khá giỏi trong việc tối ưu hóa các bản phát hành mới để có hiệu suất tốt hơn. Nhấp vào biểu tượng Apple ở góc trên bên trái của màn hình của bạn và chọn App Store để đến App Store.
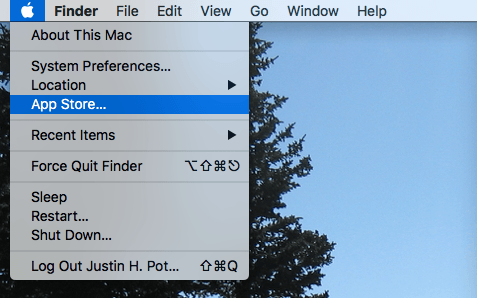
Tiếp theo, chọn Update trong cột bên trái và nhấp vào nút Update All . Nếu bạn sử dụng MacBook, hãy cắm sạc cho nó trước khi thực hiện việc này. Quá trình sẽ cập nhật MacOS và hầu hết các ứng dụng của bạn, đảm bảo chúng tận dụng các bản vá và tối ưu hóa bảo mật gần đây nhất.
Sử dụng chức năng Tối ưu hóa

Kể từ MacOS Sierra, hệ điều hành Apple đã có một tùy chọn gọi là Optimize Storage có thể giúp xóa không gian và cải thiện tốc độ. Đầu tiên, nhấp vào biểu tượng Apple ở góc trên cùng bên trái của màn hình và đi tới About this Mac. Từ đây, chọn tab Storage và sau đó chọn Manage.
Điều này sẽ cung cấp cho bạn một số công cụ hữu ích, bao gồm các cách để lưu trữ tất cả các tệp trong iCloud và phát hiện sự lộn xộn . Tuy nhiên, ứng dụng hữu ích nhất cho bạn lúc này là tùy chọn Optimize Storage. Điều này cho phép bạn thực hiện những việc hữu ích như xóa chương trình TV đã xem, chỉ tải xuống các tệp đính kèm gần đây, v.v. Hãy dùng thử công cụ này nếu bạn tiêu thụ nhiều phương tiện trên máy Mac!
Thực hiện quét phần mềm độc hại
Toàn bộ máy Mac rất khó bị nhiễm virut. Mặc dù, đúng là MacOS có một số lợi thế bảo mật nhất định vì phần lớn phần mềm độc hại nhắm vào người dùng Windows, máy Mac vẫn có xu hướng bị kẻ xâm nhập không thường xuyên. Trên thực tế, khi chúng tôi hỏi các chuyên gia, tất cả họ đều khuyên nên tải ứng dụng chống vi-rút cho máy Mac của bạn. Rất may, có rất nhiều tùy chọn miễn phí được thiết kế để giữ cho bạn an toàn, từ máy quét suốt ngày cho đến các công cụ một lần.
Nếu bạn không biết chọn gì, Malwarebytes cho Mac cung cấp chức năng quét một lần miễn phí để bắt và loại bỏ phần mềm độc hại phổ biến nhất được tìm thấy trên nền tảng.
Vô hiệu hóa các mục đăng nhập
Vô hiệu hóa các mục khởi động này sẽ không chỉ tăng tốc quá trình khởi động, mà còn có khả năng giải phóng tài nguyên hệ thống và tăng tốc toàn bộ hệ thống của bạn.
Để bắt đầu, hãy mở System Preferences bằng cách nhấp vào biểu tượng Apple ở phía bên trái của thanh menu. Khi đó, hãy nhấp vào Users & Groups và chọn tab Login Items để xem danh sách các ứng dụng khởi động khi máy Mac của bạn hoạt động.
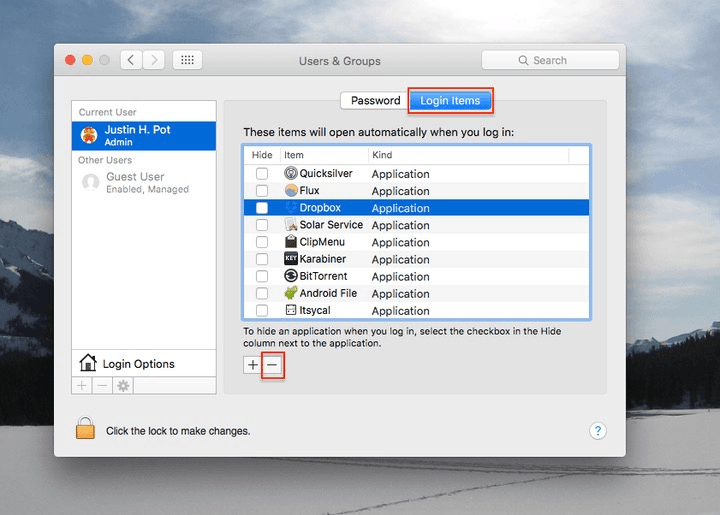
Vô hiệu hóa transparency
Các hiệu ứng hình ảnh giật gân của MacOS đã được áp dụng kể từ Yosemite, nhưng một số trong số chúng tốc độ khá chậm. Transparency là thủ phạm lớn nhất. Bây giờ mọi thứ đều trong suốt, đó là lý do tại sao thanh menu có một số màu từ hình nền của bạn. Mặc dù El Captain thực sự làm giảm tác động của những hiệu ứng này đến hiệu suất, nhưng vẫn có một mức tăng năng suất khá lớn bằng cách tắt chúng, ngay cả trên bản cập nhật gần đây nhất.
Đi đến System Preferences chọn Accessibility. Trongr Display, chọn Reduce transparency.
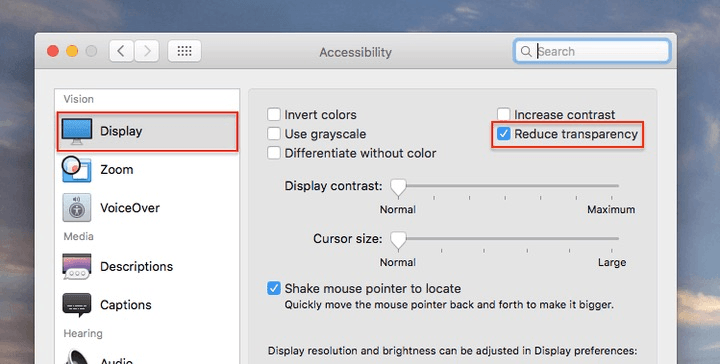
Xóa bộ nhớ cache của bạn
Nếu bạn thường xuyên sử dụng máy Mac của mình, nó sẽ xây dựng tất cả các loại hành trình theo thời gian. Điều đó chiếm không gian trên ổ cứng của bạn và cũng có thể làm chậm ứng dụng của bạn.
Các trình duyệt web, với lịch sử tồn đọng và bộ nhớ cache lớn đó là lý do tại sao nó lại là một ý tưởng tốt để xóa bộ nhớ cache của bạn theo thời gian. Nhưng họ không phải là ứng dụng duy nhất xây dựng bộ nhớ cache và các tệp khác theo thời gian, đó là lý do tại sao chúng tôi khuyên bạn nên kiểm tra CCleaner cho Mac.
Gỡ cài đặt phần mềm mà bạn không sử dụng
Giải phóng không gian trên ổ đĩa khởi động của bạn có thể tăng hiệu suất, đặc biệt nếu ổ đĩa của bạn gần đầy. Một cách dễ dàng để tiết kiệm một loạt dung lượng là xóa các ứng dụng bạn không sử dụng nữa.
Nhấp vào Go trong thanh menu và đi đến thư mục Applications và xóa các ứng dụng không cần thiết.
Tìm và xóa các tập tin không cần thiết
Các ứng dụng có thể không chiếm phần lớn dung lượng trên ổ đĩa của bạn. Thay vào đó, có khả năng được giữ bởi các tập tin của bạn. Nhưng cái nào? Ứng dụng miễn phí Grand Perspective cung cấp cho bạn cái nhìn toàn cảnh về các tệp của bạn. Khám phá điều này và xem nếu có bất kỳ tệp lớn nào bạn muốn xóa hoặc di chuyển sang ổ cứng ngoài để lưu trữ lâu dài.
Dọn dẹp màn hình của bạn
Đây là một mẹo nhanh: nếu destop của bạn là một mớ hỗn độn các biểu tượng, hãy dọn sạch nó, nếu nó quá tải, bạn có thể tìm thấy các tập tin, thì nó cũng có thể làm chậm hệ thống của bạn.
Vô hiệu hóa Dashboard
Nếu bạn đang chạy một phiên bản MacOS cũ, bạn có thể tắt Dashboard, ngày nay, một bộ sưu tập các vật dụng chiếm toàn bộ màn hình chỉ là sự lộn xộn không cần thiết. Đi tới
ystem Preferences, bấm Mission Control và tắt Dashboard
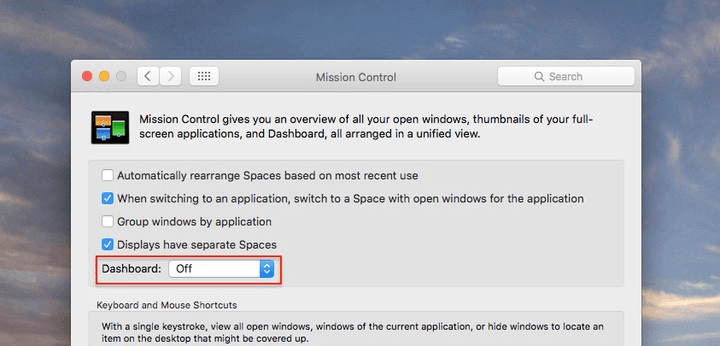
Ứng dụng không chạy ẩn
Khi bạn nhấn vào vòng tròn đỏ X ở góc trên bên trái, nó không đóng ứng dụng, nó chỉ đóng cửa sổ chính của nó. Bản thân ứng dụng vẫn đang chạy – bạn có thể biết vì một chấm phát sáng vẫn nằm bên dưới ứng dụng trong thanh công cụ.
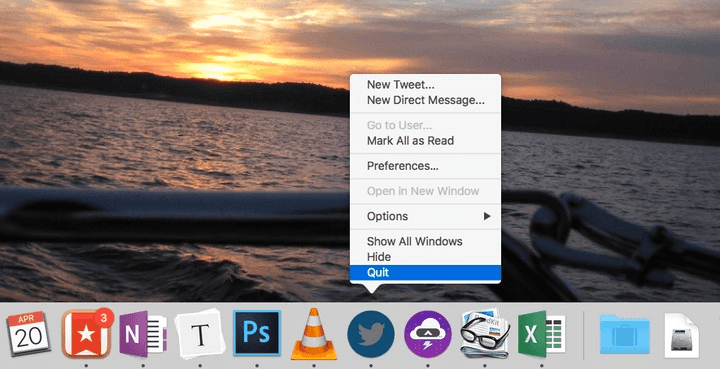
Chạy OnyX nếu mọi thứ vẫn chậm
OnyX là một ứng dụng miễn phí chạy tất cả các loại tối ưu hóa trung tâm của Mac. Tải xuống phiên bản phù hợp cho hệ thống của bạn, sau đó cài đặt nó và khởi động nó.
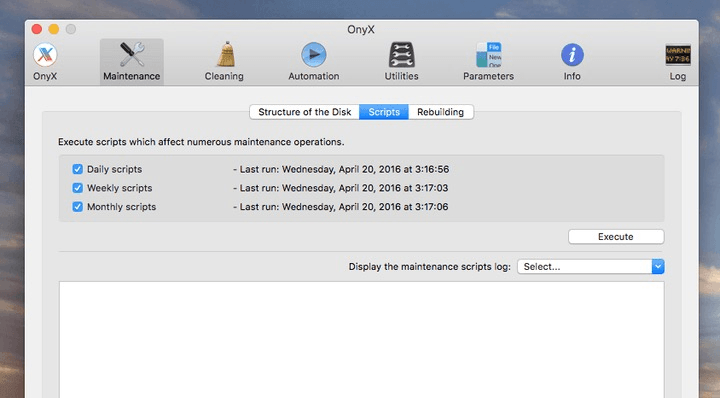
Đầu tiên, Onyx sẽ xác minh ổ cứng của bạn, vốn đã hữu ích. Giả sử mọi thứ đều ổn, hãy chuyển đến tab Maintenance, sau đó là phần Scripts
Xem thêm :Tại Đây
Blog Download Template Blogspot : Tại Đây
Blog Download Phần Mềm Free : Tại Đây
Blog Download Acapella : Tại Đây
Trang mã hóa URL : Tại Đây