NỘI DUNG (HIGHLIGHTS)
Cách sử dụng ứng dụng Paint trên Windows 11: MS Paint đã là một phần của Windows kể từ đó đến nay. Có rất nhiều kỷ niệm mà người dùng liên tưởng đến ứng dụng đã sử dụng Windows được một thời gian. Thực tế, nỗi nhớ là một phần tạo nên sức hấp dẫn của ứng dụng. Người dùng bắt đầu sử dụng Windows vào những năm 90 hoặc 2000 đã có lần đầu tiên vẽ tranh trên máy tính với Paint.

Cách sử dụng ứng dụng Paint trên Windows 11
Paint đang trở lại với một bản hoàn thiện được tu sửa lại trong Windows 11. Nó vẫn được xây dựng trên ứng dụng Paint cổ điển nhưng mang hơi hướng hiện đại. Nói một cách chính xác, nó đi đôi với những thay đổi về giao diện người dùng và thiết kế mới trong Windows 11.
# Công cụ Paint Brush
Công cụ cơ bản và quan trọng nhất bạn cần là Paint Brush. Đi tới Brushes và nhấp vào mũi tên hướng xuống để mở rộng menu thả xuống. Sau đó, bạn có thể chọn nét của cọ.
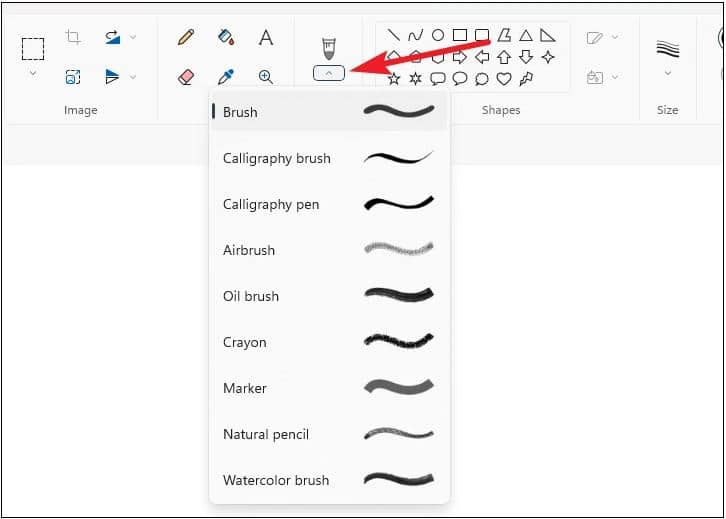
# Bảng màu
Không còn nhãn cho Màu 1 và Màu 2 nên có thể gây nhầm lẫn cho người dùng mới. Màu 1 là màu chính được kích hoạt khi nhấp chuột trái. Hai hình tròn lớn hơn ở bên trái của bảng màu là Màu 1 và Màu 2. Hình tròn ở trên cùng là Màu 1. Hình tròn ở dưới cùng là Màu 2. Màu 2 là màu phụ mà bạn có thể kích hoạt bằng bên phải- nhấp chuột.
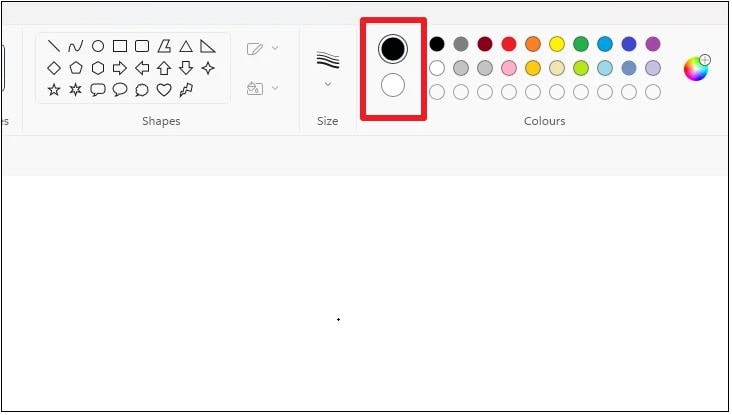
# Tùy biến màu sắc
Dòng cuối cùng của bảng màu được dành riêng cho các màu tùy chỉnh của bạn. Để tạo màu tùy chỉnh, hãy nhấp vào nút Edit Colors (bánh xe cầu vồng).
Một hộp thoại sẽ mở ra. Tại đây, bạn có thể chọn một trong các màu cơ bản hoặc tạo màu tùy chỉnh từ các tùy chọn có sẵn. Nhấp vào OK để thêm nó vào bảng màu của bạn.
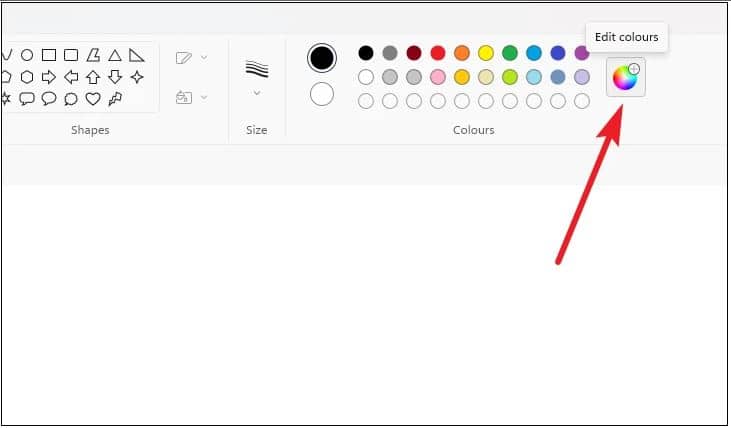
# Thay đổi độ dày của dòng kẻ
Chuyển đến Size (tùy chọn ở bên trái của bảng màu) và chọn một kích thước từ trình đơn thả xuống. Sử dụng tùy chọn này để tăng / giảm kích thước của mọi thứ: cọ vẽ, bút chì, tẩy và hình dạng.

Bạn có thể vẽ các hình dạng bằng cách chọn một tùy chọn từ danh mục Shape.
# Tool
Trong Tool, có nhiều tùy chọn hơn như bút chì cơ bản, Tô màu, tẩy, kính lúp, bộ chọn màu và văn bản
# Copy/ paste
Sao chép mục (từ phần mềm khác hoặc phiên khác trong Paint) trong khi ứng dụng Paint đang mở. Sau đó, sử dụng Ctrl + V để dán hoặc nhấp vào nút Paste từ thanh công cụ.

# Lưu hình ảnh trong Paint
Sử dụng phím tắt Ctrl + S hoặc nhấp vào biểu tượng Floppy từ thanh menu để lưu hình ảnh của bạn.
Kết luận
Bây giờ bạn đã biết cách sử dụng ứng dụng Paint mới trong Windows 11, đã đến lúc tạo tác phẩm nghệ thuật của bạn. Hy vọng với cách sử dụng ứng dụng Paint trên Windows 11 mà Blog thủ thuật máy tính f4vnn đã chia sẻ sẽ có ích với bạn. Chúc bạn thành công.
Bài Viết Cùng Chuyên MụcGame & Apk Mod Acapella Việt Nhạc DJ Liên Kết URL















