NỘI DUNG (HIGHLIGHTS)
Cách lên lịch tắt và khởi động Windows 10: Cho dù bạn là một người làm việc tự do tại nhà trong hay một chủ doanh nghiệp khởi nghiệp muốn đảm bảo mọi thứ luôn hoạt động ngay khi bạn đến văn phòng, có vô số lý do để tự động hóa khởi động và tắt Windows 10. Sau đây, bài viết này hướng dẫn cách bạn có thể lên lịch khởi động và tắt máy trên Windows 10.

Cách lên lịch tắt và khởi động Windows 10
Task Scheduler là một công cụ tuyệt vời cho phép bạn lên lịch các tác vụ, bao gồm cả việc tắt máy, cho hệ thống và ứng dụng trên PC của bạn.
CÓ THỂ BẠN QUAN TÂM
– Hướng dẫn cách xem cài đặt Wi-Fi Network Adapter trên Windows 10
– Hướng dẫn cách sửa lỗi 0x80071a2d khi cập nhật Windows 10
– Hướng dẫn cách tắt bàn phím laptop trên Windows 10
# Hẹn giờ tắt máy
# Lên lịch tắt Windows 10 với Task Scheduler
- Bấm phím Windows và nhập Task Scheduler sau đó bấm vào Create Basic Task trong ngăn Actions ở bên phải. Trong Wizard mở ra, hãy nhập tên cho nhiệm vụ (ví dụ “Shut Down”) và nhấp vào Next.
- Trong tab tiếp theo các bạn chọn Daily và sau đó nhập ngày và giờ bạn muốn Windows tắt. Bạn có thể thay đổi tần suất xảy ra điều này trong hộp Recur every … days.
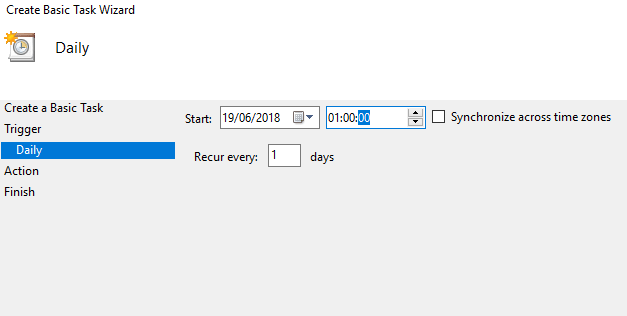
- Bấm Next sau đó chọn Start a program. Trên màn hình tiếp theo, nhập shutdown.exe vào hộp Program/script box và /s vào hộp arguments và bấm Finish.
# Lên lịch tắt Windows 10 với CMD
- Mở CMD và gõ dòng lệnh sau
shutdown -s -t [seconds]
Trong đó thời gian hẹn giờ để tắt máy được tính bằng giây ví dụ bạn hẹn sau 30 phút tắt máy thì sẽ là 30×60 sẽ ra số giây bạn cần điền.
- Nếu bạn muốn hủy hẹn giờ tắt máy tính Windows 10, thì chỉ cần nhập lệnh dưới đây vào CMD
shutdown -a
# Lên lịch tắt Windows 10 với Shortcut
- Trên màn hình máy tính nhấp chuột phải vào vùng trống. Trong menu mới mở, hãy chuyển đến New -> Shortcut.
- Trong hộp Type the location of the item, nhập lệnh shutdown -s -t [seconds] và nhấp vào Next.

- Bạn sẽ được yêu cầu đặt tên cho phím tắt. Để đơn giản, hãy giữ lại tên Shut down mặc định và nó sẽ thêm một Shortcut trên màn hình của bạn.
# Khởi động Windows 10 theo lịch trình
Khởi động máy tính của bạn theo lịch trình hơi khác một chút và bạn sẽ cần vào BIOS của bo mạch chủ hoặc UEFI để thiết lập. Để thực hiện việc này, hãy khởi động lại PC của bạn và vào BIOS.
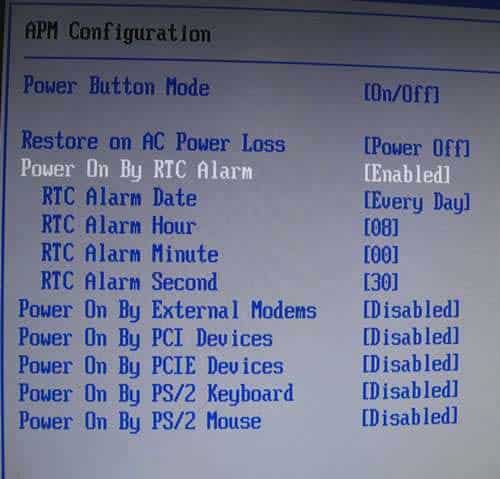
Khi đó, hãy tìm một chức năng có tên Resume By Alarm, Power on by RTC Alarm hoặc chức năng tương tự. (Nó thay đổi tùy thuộc vào nhà sản xuất bo mạch chủ của bạn.) Đặt thời gian trên đó thành khi bạn muốn, lưu các thay đổi của bạn và thoát khỏi BIOS.
Kết luận
Trên đây là hướng dẫn cách lên lịch tắt và khởi động Windows 10, hy vọng với thủ thuật mà Blog thủ thuật máy tính f4vnn đã chia sẻ sẽ có ích với bạn. Chúc bạn thành công.
Bài Viết Cùng Chuyên MụcGame & Apk Mod Acapella Việt Template BLogspot Liên Kết URL















