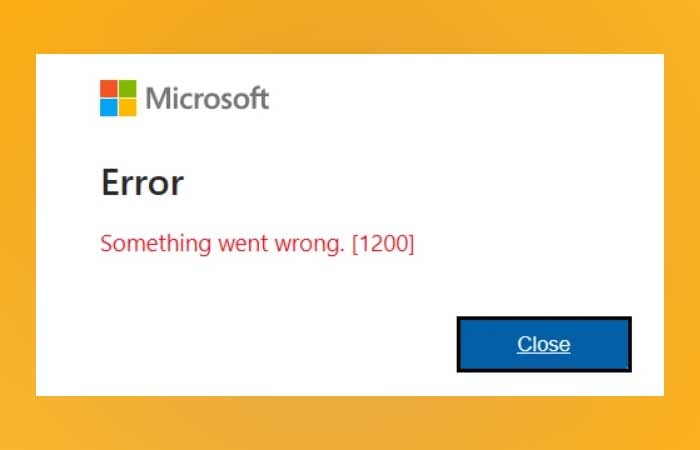NỘI DUNG (HIGHLIGHTS)
Cách bật đèn bàn phím trên laptop: Nếu bạn đã quen làm việc trên máy tính xách tay của mình trong môi trường tối, bật đèn bàn phím có thể là một cách tuyệt vời để xem bàn phím ngay cả khi không có ánh sáng. Bàn phím có đèn nền là một tính năng đặc biệt có ở nhiều máy tính xách tay nhưng không phải tất cả.
Trong khi các nhà sản xuất máy tính xách tay giúp bạn dễ dàng bật hoặc tắt đèn bàn phím, nhiều người dùng thậm chí không biết đến tính năng này. Trong bài viết này, Blog thủ thuật máy tính f4vnn sẽ thảo luận một số cách bật đèn bàn phím trên laptop.

Cách bật đèn bàn phím trên laptop
Thông thường, có một phím tắt để bật đèn bàn phím trên bàn phím có đèn nền. Bạn có thể tìm thấy phím tắt trên các phím chức năng từ F1 đến F12. Một số nhà sản xuất sử dụng phím cách cho mục đích này. Bạn sẽ tìm thấy chìa khóa có ký hiệu sau:
Nhấn nút có biểu tượng đèn nền để bật đèn bàn phím. Bạn có thể cần nhấn phím Fn và sau đó nhấn phím được đề cập ở trên.
Bạn cũng có thể điều chỉnh độ sáng của bàn phím có đèn nền bằng các phím giống nhau. Chỉ cần nhấn liên tục để xoay vòng giữa các mức độ sáng cài sẵn khác nhau. Tuy nhiên, điều này chỉ có thể áp dụng nếu máy tính xách tay của bạn hỗ trợ nó. Đèn nền cũng tắt sau khi nhấp vào nó một lần sau khi đạt được độ sáng đầy đủ.
Một số máy tính xách tay có thể có 2 nút khác nhau để tăng và giảm độ sáng đèn bàn phím. Nhấn nút liên quan để tăng hoặc giảm độ sáng của nó. Để tắt nó, bạn chỉ cần giảm độ sáng xuống mức tối thiểu.
# Cách bật đèn bàn phím trên laptop khác nhau
Không phải lúc nào cũng rõ nút nào trên bàn phím là nút phụ cho đèn nền bàn phím vì nó khác nhau giữa các nhà sản xuất khác nhau. Dưới đây là danh sách các phím có thể có có thể kích hoạt đèn nền của bàn phím tùy theo các nhà sản xuất khác nhau.

- Dell: Alt+F10, Fn+F10, F10, Fn+F6, Fn+Right Arrow
- HP: Fn+F5, Fn+F9, Fn+F11
- Asus: Fn+F3, Fn+F4, Fn+F5
- Lenovo: Fn+Space Bar
- Mac: F5, F6
- Acer: Fn+F9
Sửa đèn nền bàn phím trong Windows 10
Nếu đèn bàn phím của bạn không hoạt động, đây là một số lý do và giải pháp có thể xảy ra:
# Đảm bảo tính năng được hỗ trợ
Đầu tiên, bạn cần đảm bảo xem máy tính xách tay của mình có tính năng đèn nền hay không. Nếu trước đó bạn đã bật tính năng này và không thể sử dụng nữa, điều đó đủ để biết rằng máy tính xách tay của bạn có tính năng đó.
Một cách bật đèn bàn phím trên laptop của bạn có tính năng đèn nền hay không là tìm nút liên quan trên chính bàn phím.
Một cách khác để kiểm tra xem máy tính xách tay của bạn có tính năng đèn nền bàn phím hay không là kiểm tra các cài đặt trong BIOS. Thông thường, bạn có thể tìm thấy các cài đặt liên quan trong đường dẫn sau trong BIOS:
BIOS -> System Configuration -> Keyboard Illumination
# Bật đèn nền bàn phím thông qua BIOS
Bây giờ bạn biết rằng máy tính xách tay của bạn có tính năng đó, bạn có thể kích hoạt nó. Chúng ta sẽ bắt đầu bằng cách bật tính năng này thông qua BIOS. Điều hướng đến vị trí sau bằng cách truy cập BIOS khi khởi động:volume_upcontent_copysharestar_border.
BIOS -> System Configuration -> Keyboard Illumination
Bây giờ bạn sẽ có thể thấy các cài đặt cho Keyboard Illumination ở phía bên phải. Nó cũng giải thích chi tiết từng cài đặt sẽ làm gì với đèn nền và cả phương pháp phụ để quản lý nó trực tiếp từ bàn phím.
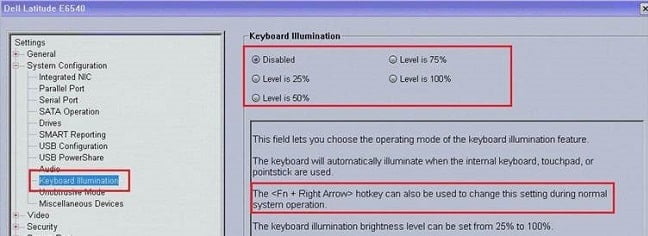
Chọn mức độ sáng mong muốn của bạn từ các nút radio ở trên cùng và nhấp vào Apply. Sau khi hoàn tất, hãy nhấp vào Exit và đợi hệ thống khởi động lại. Lưu ý rằng bàn phím bây giờ sẽ có đèn nền. Nếu không, hãy tiếp tục xuống bài viết để khắc phục sự cố thêm.
# Chạy trình gỡ rối bàn phím trên Windows 10
Rất may, Windows 10 đi kèm với một trình khắc phục sự cố tích hợp để quét mục đã chọn và thông báo cho người dùng nếu cần thực hiện bất kỳ hành động cần thiết nào để khắc phục sự cố.
- Điều hướng đến vị trí sau: Start Menu -> Settings -> Update and security -> Troubleshoot -> Additional troubleshooters
- Bây giờ hãy nhấp vào Keyboard và sau đó nhấp vào Run the troubleshooter.
- Trình khắc phục sự cố bây giờ sẽ được thực thi. Chờ nó hoàn tất và thực hiện bất kỳ hành động nào được khuyến nghị.
- Khởi động lại máy tính.
# Cập nhật trình điều khiển bàn phím
Trình điều khiển bàn phím lỗi thời cũng có thể khiến đèn nền không hoạt động. Một giải pháp đơn giản là đảm bảo rằng trình điều khiển mới nhất đã được cài đặt. Làm theo các bước bên dưới để cập nhật trình điều khiển của bạn.
Kết luận
Một bàn phím đủ ánh sáng có thể đủ để giúp bạn vượt qua thời kỳ đen tối, theo đúng nghĩa đen! Đó là một tính năng tuyệt vời cần có trên máy tính xách tay, cũng như các bàn phím khác. Nó cho phép một cá nhân làm việc trong bóng tối trong khi những người khác xung quanh bạn có thể chìm vào giấc ngủ khi đèn tắt. Hơn nữa, nó không có việc bạn phải dò ngón tay trên các phím chỉ để xem đó là phím nào.
Hy vọng với cách bật đèn bàn phím trên laptop mà Blog thủ thuật máy tính f4vnn đã chia sẻ sẽ có ích với bạn. Chúc bạn thành công.
Bài Viết Cùng Chuyên MụcGame & Apk Mod Acapella Việt Template BLogspot Liên Kết URL