NỘI DUNG (HIGHLIGHTS)
Người dùng Windows 10 có thể chọn sao chép hình ảnh và văn bản từ PC này sang PC khác bằng bảng tạm trên nền tảng đám mây. Người ta cũng có thể ghim các mục và đồng bộ lịch sử clipboard của mình với đám mây. Tuy nhiên, một số thích giữ nó bị vô hiệu hóa vì lý do an toàn. Vì vậy, nếu bạn quan tâm đến việc vô hiệu hóa Windows 10 Clipboard
Sync across devices, hãy đọc bài đăng này!
Vô hiệu hóa Clipboard Sync trên các thiết bị Windows 10
Mặc dù, bạn có thể tắt tính năng này thông qua chuyển đổi trong Setting, nếu bạn muốn làm mờ cài đặt này, bạn sẽ phải sử dụng các phương thức REGEDIT hoặc GPEDIT. Làm như vậy, bạn có thể đảm bảo, bất kỳ người dùng nào khác của cùng một máy tính đều thất bại bật tính năng này và vô tình đồng bộ hóa hoặc trao đổi dữ liệu (mật khẩu) có khả năng nhạy cảm với máy chủ của Microsoft.
Có 3 cách để bạn có thể vô hiệu hóa hoặc kích hoạt Bảng tạm của Windows 10 Sync across devices
- Va Settings
- Via the Registry Editor
- Via the Group Policy Editor
1] Bật hoặc tắt đồng bộ hóa Clipboard thông qua Cài đặt

Mở Settings > System > Clipboard.
Tại đây bạn có thể bật công tắc để bật hoặc tắt đồng bộ hóa Clipboard. Bạn sẽ được yêu cầu đăng nhập bằng Tài khoản Microsoft của bạn.
2] Vô hiệu hóa Windows 10 Clipboard ‘Sync across devices’ thông qua Registry Editor
Nhấn Win + R kết hợp để hiển thị hộp thoại Run.
Nhập regedit, vào trường trống của hộp và nhấn Enter.
Khi Registry Editor mở, hãy điều hướng đến địa chỉ đường dẫn sau
HKEY_LOCAL_MACHINE\SOFTWARE\Policies\Microsoft\Windows\System
Tại đây, nhấp chuột phải vào System trong khung bên trái và chọn New > DWORD (32-bit) Value.

Đặt tên cho giá trị AllowCrossDeviceClipboard. Nhấp đúp vào nó và đặt giá trị thành 0.
Đóng Registry Editor. . Không có nhu cầu khởi động lại máy tính của bạn.
Nếu tại bất kỳ thời điểm nào, bạn cảm thấy kích hoạt lại tính năng, chỉ cần thay đổi giá trị được gán cho AllowCrossDeviceClipboard, thành 1, hoặc xóa hoàn toàn.
3] Vô hiệu hóa Windows 10 Clipboard ‘Sync across devices’ thông qua Group Policy Editor
Nhấn Win + R kết hợp để hiển thị hộp thoại Run.
Gõ gpedit.msc trong trường trống của hộp và nhấn Enter.
Điều hướng theo trình tự sau
Computer Configuration > Administrative Templates > System > OS Policies.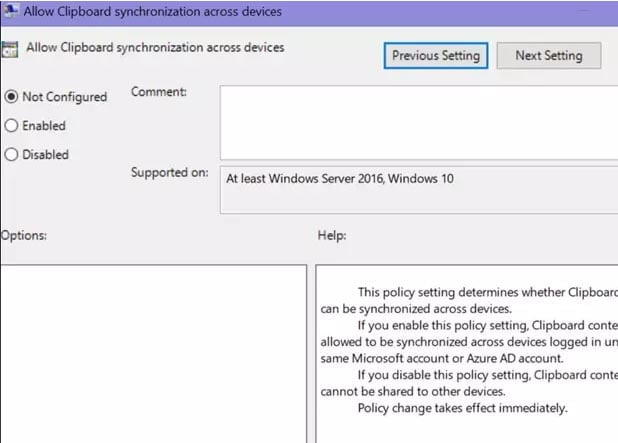
Bây giờ, chuyển sang khung bên phải và trong phần Setting, định vị tùy chọn Allow Clipboard Synchronization across Devices
Khi tìm thấy, bấm đúp vào nó và định cấu hình tùy chọn Allow Synchronization across Devices’ thành ‘Disabled’.
Nhấp vào nút ‘OK, để lưu các thay đổi của bạn.
Đó là nó! Bây giờ bạn đã tắt hoàn toàn Clipboard Sync trên các thiết bị Windows 10 trong Windows 10.
Chỉ với các bước đơn giản trên là các bạn đã có thể thực hiện bật hoặc tắt đồng bộ hóa Clipboard trên Windows 10
Xem thêm :Tại Đây
Blog Download Template Blogspot : Tại Đây
Blog Download Phần Mềm Free : Tại Đây
Blog Download Acapella : Tại Đây
Trang mã hóa URL : Tại Đây















