NỘI DUNG (HIGHLIGHTS)
Nếu bạn đã cài đặt Google Drive trên máy tính của mình, thì bạn có thể thêm liên kết Google Drive vào Navigation Pane của File Explorer trong Windows 10. Điều này sẽ giúp bạn dễ dàng truy cập nó. Bạn sẽ cần sử dụng Registry Editor để thực hiện công việc cho bạn.
Trước đây, Google Drive được sử dụng để tự động thêm vào ngăn điều hướng trong File Explorer ngay sau khi cài đặt. Tuy nhiên, mọi thứ đã thay đổi qua nhiều năm, và bây giờ bạn cần thêm nó bằng tay. Vì bạn sẽ thay đổi một số thứ trong Registry Editor, trước tiên bạn nên tạo điểm System Restore hoặc tạo bản sao lưu tệp Registry.
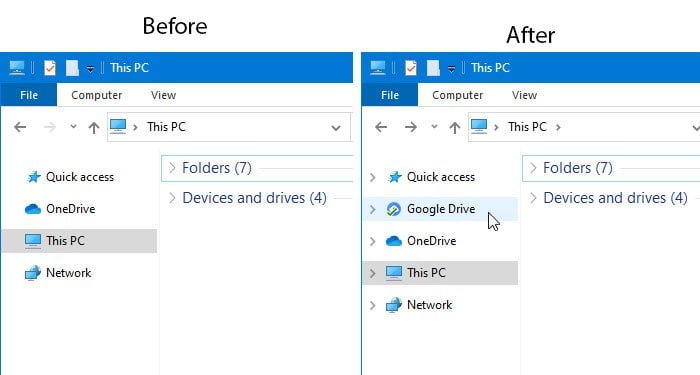
Cách thêm Google Drive vào File Explorer
Để thêm Google Drive trong ngăn điều hướng File Explorer trong Windows 10, hãy làm theo các bước sau-
- Mở Notepad trên máy tính của bạn.
- Dán mã đăng ký cần thiết và lưu nó dưới dạng tệp .reg
- Tiếp theo, nhấp đúp chuột vào tập tin .reg.
- Thêm nội dung vào Registry của bạn.
- Khởi động lại Windows Explorer.
Đầu tiên, bạn cần mở Notepad và dán đoạn văn bản sau
Windows Registry Editor Version 5.00
[HKEY_CURRENT_USER\Software\Classes\CLSID\{3935ea0f-5756-4db1-8078-d2baf2f7b7b2}]
@="Google Drive"
"System.IsPinnedToNamespaceTree"=dword:00000001
"SortOrderIndex"=dword:00000042
[HKEY_CURRENT_USER\Software\Classes\CLSID\{3935ea0f-5756-4db1-8078-d2baf2f7b7b2}\DefaultIcon]
@=hex(2):43,00,3a,00,5c,00,50,00,72,00,6f,00,67,00,72,00,61,00,6d,00,20,00,46,\
00,69,00,6c,00,65,00,73,00,5c,00,47,00,6f,00,6f,00,67,00,6c,00,65,00,5c,00,\
44,00,72,00,69,00,76,00,65,00,5c,00,67,00,6f,00,6f,00,67,00,6c,00,65,00,64,\
00,72,00,69,00,76,00,65,00,73,00,79,00,6e,00,63,00,2e,00,65,00,78,00,65,00,\
2c,00,30,00,00,00
[HKEY_CURRENT_USER\Software\Classes\CLSID\{3935ea0f-5756-4db1-8078-d2baf2f7b7b2}\InProcServer32]
@=hex(2):43,00,3a,00,5c,00,57,00,49,00,4e,00,44,00,4f,00,57,00,53,00,5c,00,73,\
00,79,00,73,00,74,00,65,00,6d,00,33,00,32,00,5c,00,73,00,68,00,65,00,6c,00,\
6c,00,33,00,32,00,2e,00,64,00,6c,00,6c,00,00,00
[HKEY_CURRENT_USER\Software\Classes\CLSID\{3935ea0f-5756-4db1-8078-d2baf2f7b7b2}\Instance]
"CLSID"="{0E5AAE11-A475-4c5b-AB00-C66DE400274E}"
[HKEY_CURRENT_USER\Software\Classes\CLSID\{3935ea0f-5756-4db1-8078-d2baf2f7b7b2}\Instance\InitPropertyBag]
"Attributes"=dword:00000011
"TargetFolderPath"=hex(2):25,00,55,00,73,00,65,00,72,00,50,00,72,00,6f,00,66,\
00,69,00,6c,00,65,00,25,00,5c,00,47,00,6f,00,6f,00,67,00,6c,00,65,00,20,00,\
44,00,72,00,69,00,76,00,65,00,00,00
[HKEY_CURRENT_USER\Software\Classes\CLSID\{3935ea0f-5756-4db1-8078-d2baf2f7b7b2}\ShellFolder]
"FolderValueFlags"=dword:00000028
"Attributes"=dword:f080004d
[HKEY_CURRENT_USER\SOFTWARE\Microsoft\Windows\CurrentVersion\Explorer\HideDesktopIcons\NewStartPanel]
"{3935ea0f-5756-4db1-8078-d2baf2f7b7b2}"=dword:00000001
[HKEY_CURRENT_USER\SOFTWARE\Microsoft\Windows\CurrentVersion\Explorer\Desktop\NameSpace\{3935ea0f-5756-4db1-8078-d2baf2f7b7b2}]
@="Google Drive"Sau đó, nhấp vào nút File và chọn Save As. Ngoài ra, bạn có thể nhấn các nút Ctrl + Shift + S cùng nhau.

Bây giờ bạn cần chọn một vị trí mà bạn muốn lưu tệp.
Sau đó, đặt tên tệp của bạn với phần mở rộng .reg. Ví dụ: nếu tên tệp là test-registry, thì nó phải là test-registry.reg. Theo đó, mở rộng danh sách thả xuống Save As và chọn All Files. Bây giờ, bạn có thể nhấp vào nút Save.
Sau khi lưu tệp, nhấp đúp vào tệp. Bạn có thể tìm thấy lời nhắc UAC nơi bạn cần nhấp vào nút Yes.
Ngay sau đó, một cửa sổ xác nhận sẽ xuất hiện nơi bạn có thể tìm thấy nút Yes. Như thường lệ, bạn cần nhấp vào nút này.
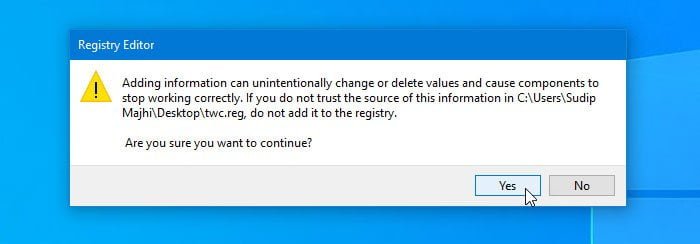
Nếu mọi thứ diễn ra chính xác, bạn sẽ thấy một thông báo thành công.
Lần này, nhấp vào nút OK để đóng cửa sổ và khởi động lại Windows Explorer để tìm Google Drive trong ngăn điều hướng.
Quá trình thêm và xóa gần như giống nhau, nhưng có một sự thay đổi trong mã Registry. Để ẩn Google Drive khỏi bảng điều khiển bên, bạn cần xóa hoặc thay đổi một số khóa và giá trị của Registry. Đây là cách để làm điều đó.
Cách xóa Google Drive khỏi File Explorer
Để xóa Google Drive khỏi ngăn điều hướng File Explorer, hãy làm theo các bước sau-
- Mở Registry Editor
- Điều hướng đến CLSID bằng HKEY_CURRENT_USER.
- Xóa {3935ea0f-5756-4db1-8078-d2baf2f7b7b2}.
- Điều hướng đến NameSpace trong HKEY_CURRENT_USER.
- Xóa {3935ea0f-5756-4db1-8078-d2baf2f7b7b2}.
- Điều hướng đến NewStartPanel bằng HKEY_CURRENT_USER.
- Xóa {3935ea0f-5756-4db1-8078-d2baf2f7b7b2}.
- Khởi động lại Windows Explorer.
Mở Registry Editor và điều hướng đến đường dẫn sau
HKEY_CURRENT_USER\Software\Classes\CLSID\Tại đây bạn có thể tìm thấy một khóa có tên {3935ea0f-5756-4db1-8078-d2baf2f7b7b2}.
Nhấp chuột phải vào nó, chọn Delete và xác nhận thay đổi.
Tiếp theo, điều hướng đến đường dẫn này
HKEY_CURRENT_USER\SOFTWARE\Microsoft\Windows\CurrentVersion\Explorer\Desktop\NameSpace\Tìm ra khóa {3935ea0f-5756-4db1-8078-d2baf2f7b7b2} và làm theo các bước tương tự như trên để xóa nó.
Bây giờ, điều hướng đến
HKEY_CURRENT_USER\SOFTWARE\Microsoft\Windows\CurrentVersion\Explorer\HideDesktopIcons\NewStartPanelTìm ra khóa {3935ea0f-5756-4db1-8078-d2baf2f7b7b2} và thực hiện các bước tương tự để xóa.
Google Drive phải được xóa ngay lập tức khỏi ngăn điều hướng File Explorer.
Ngoài ra, bạn có thể tạo tệp .reg với mã Registry sau, lưu tệp dưới dạng tệp .reg và chạy tệp:
Windows Registry Editor Version 5.00
[-HKEY_CURRENT_USER\Software\Classes\CLSID\{3935ea0f-5756-4db1-8078-d2baf2f7b7b2}]
[-HKEY_CURRENT_USER\SOFTWARE\Microsoft\Windows\CurrentVersion\Explorer\Desktop\NameSpace\{3935ea0f-5756-4db1-8078-d2baf2f7b7b2}]
[HKEY_CURRENT_USER\SOFTWARE\Microsoft\Windows\CurrentVersion\Explorer\HideDesktopIcons\NewStartPanel]
"{3935ea0f-5756-4db1-8078-d2baf2f7b7b2}"=-Tôi hy vọng hướng dẫn này sẽ hữu ích cho bạn.
Xem thêm :Tại Đây
Blog Download Template Blogspot : Tại Đây
Blog Download Phần Mềm Free : Tại Đây
Blog Download Acapella : Tại Đây
Trang mã hóa URL : Tại Đây
Link liên kết : Downmienphi.top
Từ khóa: add Google Drive to File Explorer Navigation Pane in Windows, File Explorer Navigation Pane in Windows 10, Google Drive, Google Drive to File Explorer Navigation Pane, How to add Google Drive to File Explorer Navigation Pane, How to add Google Drive to File Explorer Navigation Pane in Windows 10, Thêm Google Drive vào File Explorer, Thêm Google Drive vào File Explorer trên Windows 10















