NỘI DUNG (HIGHLIGHTS)
Tạo Menu Start cá nhân với Open-Shell trên Windows 10: Mặc dù giao diện của menu Start của Windows đã phát triển và thay đổi, nhưng về mặt chức năng của nó phần lớn vẫn giữ nguyên. Đối với những người yêu thích menu Start trong Windows 7, menu Start trong Windows 10 có thể không quen thuộc với bạn. Nó không thể tùy chỉnh nhiều và đi kèm với các tính năng bạn có thể không muốn, như Cortana, và thậm chí có thể gặp sự cố với tìm kiếm.

Để giải quyết tất cả những vấn đề tồn tại này, chúng ta đã tìm thấy một ứng dụng mã nguồn mở, miễn phí mà bạn có thể tải xuống ngay hôm nay để thay thế menu Start bằng một ứng dụng duy nhất dành cho bạn. Trong bài viết này Blog thủ thuật máy tính sẽ giúp bạn tạo Menu Start cá nhân với Open-Shell trên Windows 10.
Tạo Menu Start cá nhân với Open-Shell trên Windows 10
Có rất nhiều phần mềm thay thế và tùy chỉnh máy tính để bàn trên mạng, nhưng nếu bạn đang tìm cách tùy chỉnh menu Start của mình, thì Open-Shell là ứng dụng dành cho bạn. Open-Shell từng là Classic Shell, kết thúc phát triển vào năm 2017 và được chuyển thành Open-Shell mã nguồn mở.
Classic Shell và Open-Shell có chức năng giống hệt nhau và giao diện giống nhau, vì vậy đây là phiên bản kế nhiệm thực sự mà bạn có thể tải xuống mà không cần kiểm tra các tính năng của Classic Shell để tạo Menu Start cá nhân với Open-Shell trên Windows 10. Các tính năng chính của Open-Shell như sau:
- Start Menu phong cách cổ điển cho Windows 7, 8, 8.1, 10
- Thanh công cụ cho Windows Explorer
- Giao diện người dùng sao chép cổ điển (chỉ dành cho Windows 7)
- Hiển thị kích thước tệp trong thanh trạng thái của Explorer
- Thanh tiêu đề và thanh trạng thái cho Internet Explorer
Tất cả những tính năng được quảng cáo này là một phần mềm miễn phí mạnh mẽ cho phép bạn tinh chỉnh hầu hết mọi phần của menu start trộn và kết hợp các kiểu, chức năng và tính năng của menu bắt đầu trên các thế hệ Windows.
Cách sử dụng Open-Shell
Trước tiên, bạn sẽ phải tải xuống và chạy thiết lập của Open-Shell, có sẵn trên GitHub. Chỉ cần làm theo lời nhắc và mở ứng dụng. Sau khi chạy, bạn sẽ có thể dễ dàng truy cập cài đặt của Open-Shell bằng cách nhấp chuột phải vào biểu tượng menu Start.
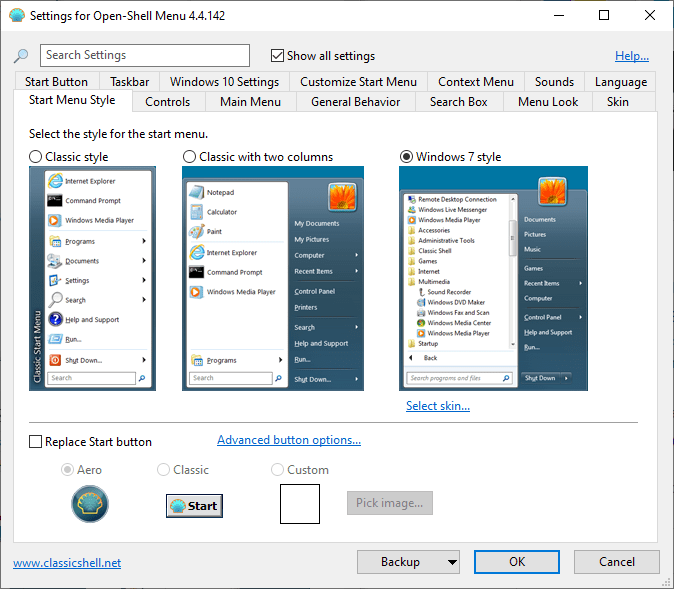
Nằm gọn trong tab Start Menu Style, bạn có thể chọn kiểu, giao diện và các nút tùy chỉnh của mình. Đây là những thay đổi lớn nhất đối với menu Start của bạn và sẽ thay đổi hoàn toàn giao diện của nó từ menu Windows 10. Các tab khác cho phép bạn tinh chỉnh và tùy chỉnh thêm từng bit riêng lẻ của menu Bắt đầu.
Kiểu định dạng và bố cục chung của menu start, và bạn có thể chọn giữa kiểu Windows 2000 cổ điển đáp ứng Windows Aero, kiểu hai cột gợi nhớ đến Windows 7 và sau đó là kiểu Windows 7 thực tế. Phong cách Windows 7 là phong cách duy nhất trong ba kiểu có các tùy chọn cho giao diện, trong đó có sáu lựa chọn. Nếu bạn muốn thay đổi biểu tượng menu bắt đầu thành một thứ gì đó cổ điển hơn hoặc thành một hình ảnh tùy chỉnh, bạn cũng có thể làm điều đó từ tab Start Menu Style.

Các tab chính khác mà bạn sẽ muốn xem khi thiết lập menu Start là tab Main Menu và General Behavior. Trong tab Main Menu, bạn sẽ tìm thấy nhiều cài đặt liên quan đến màn hình mà bạn thấy khi mở menu Start, tức là menu chính của menu Start. Bạn có thể thay đổi những thứ như cách All Programs, Pinned Programs và chương trình được sử dụng gần đây Recently Used Programs hoạt động trong menu Start của bạn trong số nhiều cài đặt khác.
Rất may, các phần tab lớn hơn của menu cài đặt Open-Shell đều tự giải thích, vì vậy tất cả các cài đặt có thể điều chỉnh trong tab Main Menu sẽ liên quan trực tiếp đến menu chính và sẽ không trùng lặp nhiều với các tab khác.
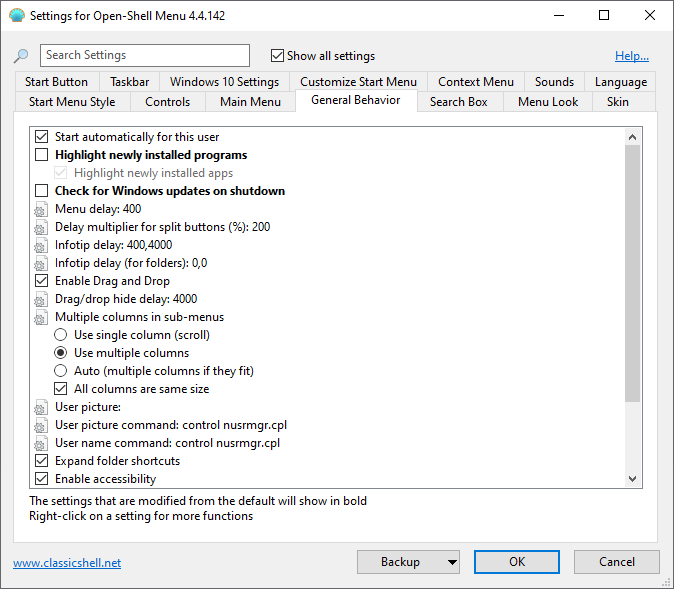
Không có gì đáng ngạc nhiên, tab hành vi chung General Behavior chứa cài đặt menu Start về hành vi chung. Điều này có nghĩa là những thứ như tốc độ bạn có thể chuyển từ menu này sang menu khác, thời gian xuất hiện chú giải thông tin, thời gian kéo / thả thứ gì đó từ menu Bắt đầu của bạn sang nơi khác, v.v. Ví dụ: nếu bạn không biết mình muốn menu của mình trễ nhanh đến mức nào, đừng suy nghĩ quá nhiều: cài đặt mặc định không tệ và bạn có thể điều chỉnh mọi thứ nếu nhận thấy điều gì đó khó chịu.
Đây là cách sử dụng tốt nhất các tab khác trong trang cài đặt của Open-Shell. Khi bạn tìm hiểu về kỹ thuật số hàng ngày của mình, bạn sẽ sử dụng menu Start. Nếu bạn thấy mình thường xuyên truy cập vào một thư mục nhất định hoặc gặp khó khăn khi cố gắng truy cập một phím tắt nhất định trong menu Start của mình, bạn sẽ không phải đơn giản làm quen với nó mà thay vào đó có thể mở cài đặt Open-Shell, nhảy vào tab liên quan và chỉnh sửa cài đặt cần thiết.
Hy vọng với cách tạo Menu Start cá nhân với Open-Shell trên Windows 10 mà Blog thủ thuật máy tính f4vnn vừa chia sẻ sẽ có ích với bạn. Chúc bạn thành công.
Bài Viết Cùng Chuyên MụcGame & Apk Mod Acapella Việt Template BLogspot Liên Kết URL















