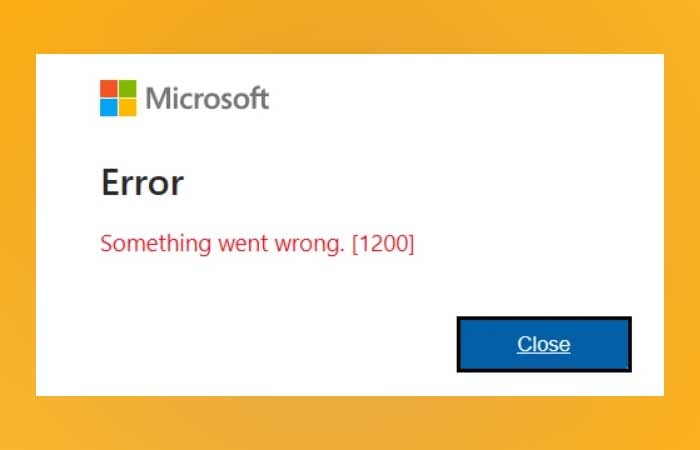NỘI DUNG (HIGHLIGHTS)
Trong bài đăng hôm nay, chúng ta sẽ khám phá một cách tương đối đơn giản, để tìm kiếm, tìm và liệt kê tất cả EFS được mã hóa và cũng như các tệp / thư mục được nén trên Windows 10. Bạn sẽ thấy hướng dẫn này về cơ bản hữu ích nếu bạn mã hóa EFS và / hoặc nén hầu hết các tệp và thư mục của bạn, theo thời gian sẽ tích tụ đáng kể và nằm rải rác trên nhiều vị trí khác nhau trên ổ cứng / SSD của PC. Trong trường hợp này, bạn có thể có nhu cầu chạy lệnh, sẽ thu thập dữ liệu toàn bộ ổ PC PC hoặc các vị trí được chỉ định của bạn, để có các tệp và thư mục này được liệt kê và trình bày cho bạn mà giờ đây bạn có thể dễ dàng xem tất cả.
Khi bạn mã hóa một tệp hoặc thư mục bằng EFS trong Windows 10, biểu tượng của nó sẽ có lớp phủ khóa ở góc trên cùng bên phải để cho biết rằng đó là một tệp hoặc thư mục được mã hóa EFS trên các ổ đĩa NTFS và được bảo vệ khỏi sự truy cập không mong muốn. Khi bạn nén các tệp và thư mục trên ổ đĩa NTFS, chúng sẽ có biểu tượng mũi tên kép màu xanh ở góc trên cùng bên phải để cho biết rằng chúng đã được nén. Nén hệ thống tệp NTFS có thể tiết kiệm dung lượng ổ đĩa, nén dữ liệu có thể ảnh hưởng xấu đến hiệu suất.
Khi bạn thực thi lệnh để tìm kiếm, tìm và liệt kê tất cả các tệp được mã hóa và nén EFS trên Windows 10, bạn có thể chỉ định xem kết quả sẽ xuất ra trong giao diện dòng lệnh hay được xuất sang tệp .txt mà bạn có thể đọc bằng bất kỳ trình soạn thảo văn bản nào , giống như Notepad.
Tìm và liệt kê các tệp và thư mục được mã hóa EFS trên Windows 10
1) Để tìm và xuất danh sách trong giao diện dòng lệnh
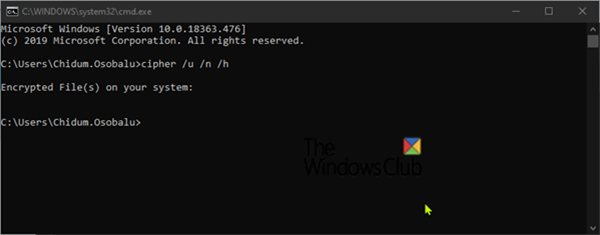
Nhấn phím Windows + R và nhập CMD trong hộp thoại, nhấn Enter để khởi chạy dấu nhắc lệnh.
Trong lời nhắc, nhập lệnh sau và nhấn Enter:
cipher /u /n /hTùy thuộc vào khối lượng tệp được mã hóa, giờ đây Windows sẽ mất một chút thời gian để thu thập dữ liệu tất cả các ổ đĩa cục bộ NTFS cho tất cả các tệp được mã hóa thuộc về người dùng hiện đang đăng nhập và sẽ đưa ra một danh sách trong dấu nhắc lệnh.
Nếu bạn không có bất kỳ tập tin được mã hóa nào, đầu ra sẽ giống như hình trên.
2) Để tìm và xuất danh sách sang tệp .txt
Mở CMD
Trong lời nhắc, nhập lệnh sau và nhấn Enter:
cipher /u /n /h > %UserProfile%\Desktop\EncryptedFilesList.txtKhi lệnh quét hoàn tất, danh sách sẽ được xuất sang máy tính để bàn của bạn trong một tệp có tên EncryptedFilesList.txt. Bạn có thể bấm đúp vào tệp để xem danh sách.
Tìm kiếm & liệt kê các tệp và thư mục được nén trên Windows 10
1) Để tìm và xuất danh sách trong giao diện dòng lệnh
Nhấn phím Windows + R và nhập CMD trong hộp thoại, nhấn Enter để khởi chạy dấu nhắc lệnh.

Trong lời nhắc, nhập lệnh sau và nhấn Enter:
compact /s:"<Path of directory>"Thay thế <Path of directory> trong lệnh bằng đường dẫn đầy đủ của thư mục và ổ đĩa mà bạn muốn quét các tệp và thư mục nén trong đó và các thư mục con của nó. Ví dụ:
compact /s:"C:\Users\Chidum.Osobalu\Videos"Tùy thuộc vào khối lượng tệp nén, lệnh sẽ mất một chút thời gian để hoàn thành và sau đó sẽ xuất ra một danh sách trong dấu nhắc lệnh.
2) Để tìm và xuất danh sách sang tệp .txt
Sử dụng tùy chọn này nếu bạn có một danh sách dài các tệp và thư mục nén để xem lại trong tệp văn bản.
Mở CMD
Trong lời nhắc, nhập lệnh sau và nhấn Enter:
compact /s:"<Path of directory>" > "%UserProfile%\Desktop\Compressed_Files_Folders_List.txt"Thay thế <Path of directory> giữ chỗ trong lệnh bằng đường dẫn đầy đủ của thư mục và ổ đĩa mà bạn muốn quét các tệp và thư mục nén trong đó và các thư mục con của nó. Ví dụ:
compact /s:"C:\Users\Chidum.Osobalu\Documents" > "%UserProfile%\Desktop\Compressed_Files_Folders_List.txt"Khi lệnh quét hoàn tất, danh sách sẽ được xuất sang máy tính để bàn của bạn trong một tệp có tên Compced_Files_Folders_List.txt.