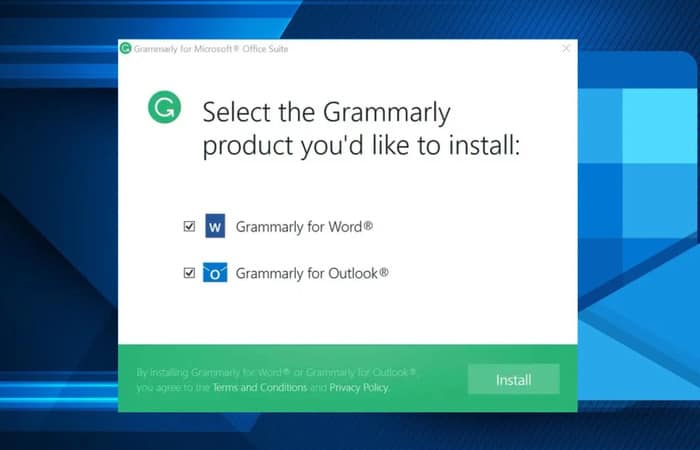NỘI DUNG (HIGHLIGHTS)
Windows Defender Antivirus có mức sử dụng CPU tối đa 50% để quét theo mặc định trong Windows 10. Nhưng, bạn có thể chỉ định tỷ lệ phần trăm sử dụng CPU mà bạn muốn Windows Defender Antivirus không vượt quá. Trong bài đăng này, chúng tôi sẽ chỉ cho bạn cách kiểm tra Mức sử dụng CPU tối đa hiện tại cho Quét và cách nhanh chóng để chỉ định Mức sử dụng CPU tối đa cho Quét bởi Windows Defender.
Windows Defender chạy chủ yếu trong nền. Nó quét các tệp mới để tìm các mối đe dọa và cũng sẽ kiểm tra bất kỳ tệp nào bạn tải xuống qua Edge, Chrome hoặc một số trình duyệt khác. Quét toàn bộ hệ thống đã giành chiến thắng trong khi bạn đang tích cực sử dụng PC. Tuy nhiên, nếu bạn muốn hạn chế sử dụng CPU Windows Defender để nó không bao giờ sử dụng CPU quá nhiều, bạn có thể.
Cách kiểm tra mức sử dụng CPU tối đa hiện tại để quét Windows Defender
Sao chép và dán lệnh bên dưới vào PowerShell nâng cao và nhấn Enter.
Get-MpPreference | select ScanAvgCPULoadFactor
Từ kết quả, bạn sẽ thấy giá trị ScanAvgCPULoadFactor cho mức sử dụng CPU phần trăm tối đa hiện tại để quét.

Bây giờ bạn đã có thể thấy mức sử dụng CPU tối đa hiện tại của PC PC để quét bởi Windows Defender; bây giờ bạn có thể đặt mức sử dụng CPU cao hơn hoặc thấp hơn tùy theo từng trường hợp.
Chỉ định mức sử dụng CPU tối đa cho quét Windows Defender
Bạn có thể tăng, giảm, giới hạn hoặc đặt giới hạn sử dụng CPU cho Windows Defender quét trong Windows 10 bằng cách sử dụng bất kỳ một trong các phương pháp sau. Mặc định là 50%.
- Sử dụng lệnh PowerShell
- Sử dụng Group Policy Editor
- Sử dụng Windows Registry.
Bạn sẽ cần đặc quyền quản trị để thực hiện hành động này.
1] Dùng PowerShell command
Khởi chạy PowerShell ở chế độ nâng cao.
Nhập lệnh bên dưới vào PowerShell nâng cao và nhấn Enter.
Set-MpPreference -ScanAvgCPULoadFactor <percentage>
Thay thế <percentage> trong lệnh có giá trị từ 5 đến 100 tùy nhu cầu của bạn
Việc chỉ định giá trị 0 (không) sẽ vô hiệu hóa điều tiết CPU cho Windows Defender, cho phép Windows Defender sử dụng nhiều CPU như nó muốn.
LƯU Ý: Nếu dịch vụ chống vi-rút Windows Defender bị tắt trên máy của bạn, bạn có thể nhận được thông báo lỗi Operation failed .
2] Dùng Group Policy Editor

Mở Group Policy Editor và điều hướng đến cài đặt sau:
Computer Configuration/Administrative Templates/Windows Components/Windows Defender Antivirus/Scan
Trên khung bên phải, bấm đúp vào Specify the maximum percentage of CPU utilization during a scan.
Chọn Kích hoạt và thiết lập một con số.
Nhấp vào Áp dụng và khởi động lại máy tính của bạn.
LƯU Ý: Trên một số hệ thống /Windows Defender Antivirus/ appears as /Microsoft Defender Antivirus/
3] Dùng Windows Registry

Mở Registry Editor và điều hướng đến khóa sau:
HKEY_LOCAL_MACHINE\SOFTWARE\Policies\Microsoft\Windows Defender
Nhấp chuột phải vào Windows Defender key > Select New > Key and name it as Scan.
Tiếp theo, nhấp chuột phải vào khóa con Quét mới được tạo này, chọn New > DWORD (32-bit) Value. Đặt tên nó là AvgCPULoadFactor và đặt giá trị từ 5 đến 100 để chỉ định tỷ lệ phần trăm CPU tối đa cho các lần quét Windows Defender.
f4vnn.com chúc các bạn thành công!