NỘI DUNG (HIGHLIGHTS)
Nếu bạn có ổ cứng ngoài hoặc ổ USB mà bạn không thể Format từ File Explorer, bạn có thể xem hướng dẫn này. Nó sẽ giúp bạn Format ổ cứng ngoài hoặc ổ USB bằng Windows PowerShell. Như bạn có thể đã biết rằng Windows PowerShell là một công cụ được xây dựng, bạn không cần phải cài đặt bất kỳ phần mềm của bên thứ ba nào.
Người dùng Windows có thể dễ dàng định dạng ổ cứng trong, ổ cứng gắn ngoài hoặc ổ SSD, ổ USB, v.v. với sự trợ giúp của tùy chọn tích hợp. Tùy chọn này có thể được tìm thấy trong PC này hoặc My Computer. Đôi khi, chức năng cụ thể này có thể là một mớ hỗn độn do ổ cứng hoặc tệp bị hỏng và bạn không thể định dạng ổ đĩa. Tại một thời điểm như vậy, bạn có một số tùy chọn khác. Ví dụ: bạn có thể sử dụng bảng Quản lý đĩa, Dấu nhắc lệnh, v.v. để hoàn thành công việc. Tương tự, bạn có thể sử dụng Windows PowerShell để xóa và tạo phân vùng, thay đổi hệ thống Tệp, v.v. của ổ USB hoặc ổ cứng.
Bạn có thể làm gì khi sử dụng Windows PowerShell?
Bạn có thể thay đổi những điều sau đây của ổ cứng ngoài hoặc ổ USB
- Định dạng ổ cứng
- Thay đổi hệ thống tệp
- Tạo phân vùng
- Thay đổi tên ổ đĩa
Format ổ cứng cắm ngoài dùng PowerShell
Để format ổ cứng ngoài hoặc ổ USB bằng Windows PowerShell, hãy làm theo các bước sau
- Cắm USB hoặc ổ cứng ngoài vào máy tính của bạn
- Mở Windows PowerShell với đặc quyền quản trị viên
- Tìm ổ đĩa mà bạn muốn xóa
- Nhập lệnh.
Đầu tiên, bạn cần cắm vào ổ cứng ngoài để máy tính của bạn có thể thực hiện công việc. Sau đó, bạn cần mở Windows PowerShell với đặc quyền quản trị viên. Đối với điều đó, nhấn Win + X và chọn Windows PowerShell (Quản trị viên).

Bây giờ bạn cần xác định đĩa mà bạn muốn định dạng. Đối với điều đó, nhập lệnh sau
Get-DiskBạn sẽ nhận được một kết quả như thế này

Bạn sẽ tìm thấy tên của ổ cứng ngoài trong cột Friendly Name. Ngoài ra, bạn cần ghi lại số lượng đĩa cứng.
Để bắt đầu quá trình, nhập lệnh này
Clear-Disk -Number 2 -RemoveDataBạn thay thế số 2 bằng số được gán cho ổ đĩa của bạn. Trong ví dụ này, chúng tôi muốn định dạng Sony Storage Media (kiểm tra ảnh chụp màn hình ở trên), mang số 2. Nó có thể khác nếu ổ cứng ngoài của bạn hiển thị một số khác.
Bây giờ bạn sẽ nhận được một tin nhắn xác nhận. Gõ Y và nhấn nút Enter.
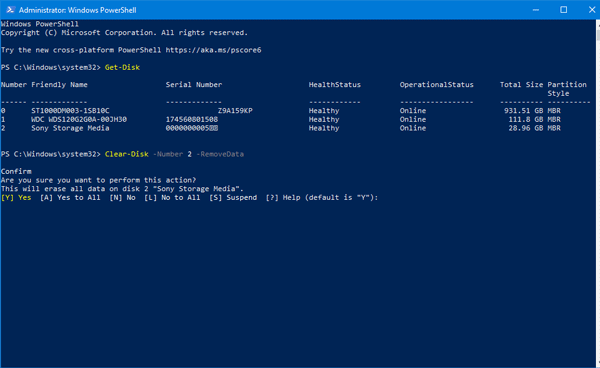
Sẽ mất vài giây để hoàn thành quá trình. Bây giờ, bạn cần nhập lệnh sau
New-Partition -DiskNumber 2 -UseMaximumSize -IsActive -DriveLetter ZNó sẽ giúp bạn tạo một phân vùng. Ngoài ra, có hai điều bạn nên biết về lệnh này. Đầu tiên, số 2 đại diện cho ổ đĩa mà bạn đã định dạng trước đó. Thứ hai, Z đại diện cho ký tự ổ đĩa sẽ được gán cho ổ cứng ngoài hoặc ổ USB.
Sau khi nhập lệnh đó, một cửa sổ bật lên sẽ xuất hiện để định dạng đĩa của bạn. Bạn có thể sử dụng tùy chọn cửa sổ bật lên đó hoặc bạn có thể sử dụng lệnh sau
Format-Volume -DriveLetter Z -FileSystem FAT32 -NewFileSystemLabel USB
Đây là một điều quan trọng mà bạn nên biết. Nếu bạn muốn định dạng ổ đĩa trong hệ thống tệp FAT32, bạn cần chọn ổ đĩa đó trong lệnh. Tuy nhiên, nếu bạn sẽ sử dụng hệ thống tệp NTFS, lệnh tương tự sẽ giống như thế này
Format-Volume -DriveLetter Z -FileSystem NTFS -NewFileSystemLabel USB
Nếu bạn chọn NTFS, có thể mất vài giây hơn so với FAT32.
Sau khi nhập lệnh cuối cùng, bạn sẽ có thể sử dụng ổ cứng ngoài hoặc ổ USB bình thường
Xem thêm : Tại Đây
Blog Download Phần Mềm Free : Tại Đây















