NỘI DUNG (HIGHLIGHTS)
Microsoft đã phát hành Windows 10 bản cập nhật tháng 11 năm 2019, phiên bản có tên 19H2. Còn được gọi là Windows 10 phiên bản 1909, đây là bản cập nhật Windows 10 nhỏ nhất, nhanh nhất. Nó thực tế chỉ là một gói dịch vụ.
Để cài đặt bản cập nhật bắt đầu, hãy đi tới Settings > Update & Security > Windows Update. Nhấp vào Check for Updates. Bạn có thể thấy một thông báo cho biết bản cập nhật đã có sẵn. Nhấp vào Download and install now.
Hoặc nếu bạn cảm thấy cập nhật quá lâu thì các bạn có thể tải trực tiếp bản cài ISO : TẠI ĐÂY
Một bản cập nhật ít lỗi hơn với những thay đổi ít hơn
Các máy tính có Bản cập nhật tháng 5 năm 2019 (còn được gọi là 19H1) sẽ nhận được một bản vá nhỏ thông qua Windows Update và nhanh chóng tự cập nhật lên Bản cập nhật tháng 11 năm 2019 (19H2.) Điều này có thể sẽ đến vào tháng 11 năm 2019, như tên cho thấy.
Với việc Windows 7 phiên bản cuối xuất hiện vào ngày 14 tháng 1 năm 2020, Microsoft rõ ràng muốn tránh lặp lại Bản cập nhật lỗi của tháng 10 năm 2018.
Vào ngày 10 tháng 10, Microsoft cho biết Windows Insiders trong vòng Preview đã có những gì Microsoft mong đợi là bản dựng cuối cùng.
Tìm kiếm trực tuyến trong File Explorer
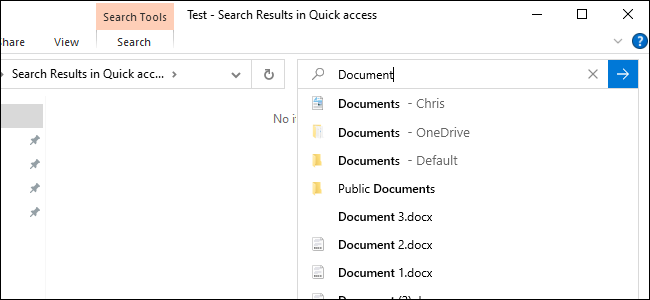
File Explorer có trải nghiệm tìm kiếm mới. Khi bạn nhập vào hộp tìm kiếm, bạn sẽ thấy một menu thả xuống với một danh sách các tệp được đề xuất. Nó cũng sẽ tìm kiếm các tệp trong tài khoản OneDrive trực tuyến của bạn, không chỉ các tệp trên PC cục bộ của bạn. Bạn cũng có thể nhấp chuột phải vào một trong các kết quả tìm kiếm tại đây để mở tệp Vị trí.
Bạn vẫn có thể truy cập trải nghiệm tìm kiếm cổ điển, mạnh mẽ hơn bằng cách nhấn Enter. Điều này sẽ cho phép bạn tìm kiếm các vị trí không được lập chỉ mục.
Tính năng này ban đầu được thêm vào bản cập nhật Windows 10 Hàng 20H1 nhưng đã được chuyển sang bản cập nhật 19H2.
Trợ lý giọng nói khác trên màn hình khóa
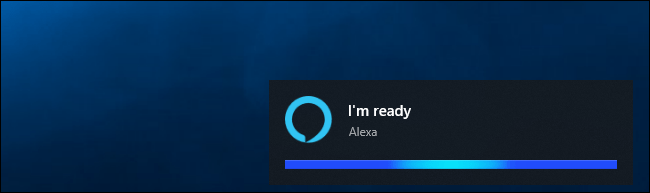
Trong các phiên bản hiện tại của Windows 10, Cortana có thể chạy trên màn hình khóa. Nhưng Microsoft dường như đang từ bỏ Cortana như một sản phẩm tiêu dùng. Sau đó, phù hợp với điều đó, Cortana đang nhường chỗ cho các trợ lý giọng nói khác. Một thay đổi sẽ cho phép các trợ lý giọng nói khác như Amazon Alexa, chạy trên màn hình khóa Windows 10.
Đây là một tính năng nhỏ sẽ hoạt động tự động sau khi Amazon đã thêm nó vào Alexa. Bạn có thể nói chuyện với trợ lý giọng nói của mình và nó có thể nghe thấy bạn ngay cả khi bạn ở trên màn hình khóa, đưa ra câu trả lời.
Hoặc, như Microsoft nói, đây là một thay đổi để cho phép các trợ lý kỹ thuật số của bên thứ ba kích hoạt giọng nói phía trên màn hình Khóa.
Tạo sự kiện lịch từ thanh tác vụ
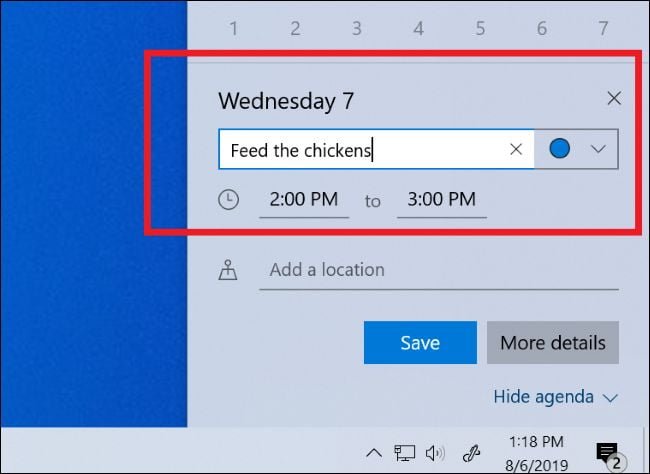
Nếu bạn sử dụng ứng dụng lịch Windows 10, nó sẽ tốt hơn. Nó dễ bắt đầu hơn. Bây giờ bạn có thể tạo các sự kiện lịch trực tiếp từ thanh tác vụ. Chỉ cần nhấp vào thời gian trên thanh tác vụ để mở chế độ xem lịch. Từ đây, bây giờ bạn có thể nhấp vào một ngày và bắt đầu nhập vào hộp văn bản để tạo sự kiện lịch mới. Bạn có thể chỉ định tên, thời gian và địa điểm từ đây.
Trước bản cập nhật này, lịch bay flyout trên thanh tác vụ đã hiển thị các sự kiện lịch, nhưng bạn phải tạo các sự kiện đó trong ứng dụng Lịch. Bất kỳ sự kiện nào bạn thêm vào đây cũng sẽ vẫn xuất hiện trong ứng dụng Lịch Windows 10.
Cải tiến quản lý thông báo
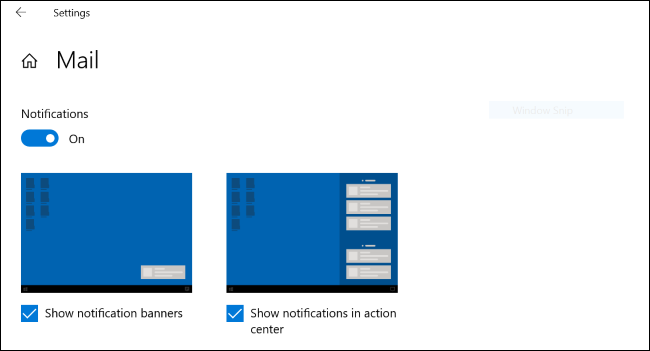
Microsoft đã dành một chút thời gian cho các thông báo trong bản cập nhật này. Khi định cấu hình thông báo cho một ứng dụng, giờ đây có những hình ảnh hiển thị chính xác các biểu ngữ thông báo của Wikipedia về các thông báo của Cameron và ở trung tâm hành động.
Windows 10 bây giờ sẽ cho phép bạn tắt âm thanh phát khi có thông báo xuất hiện. Cài đặt này khả dụng trên ngăn Cài đặt> Hệ thống> Thông báo & Hành động. Trước đây, bạn có thể tắt âm thanh thông báo, nhưng bạn phải tắt chúng riêng biệt cho từng ứng dụng hiển thị thông báo.
Cửa sổ Cài đặt> Hệ thống> Thông báo & Hành động sẽ mặc định sắp xếp các ứng dụng theo thông báo được hiển thị gần đây nhất thay vì tên. Điều này sẽ giúp bạn tìm thấy các ứng dụng gửi nhiều thông báo nhất và định cấu hình chúng.
Bây giờ bạn cũng có thể định cấu hình thông báo trực tiếp từ thông báo. Cả thông báo biểu ngữ và thông báo Trung tâm hành động đều có các tùy chọn để định cấu hình hoặc tắt thông báo, ngay trong thông báo. Bây giờ, ngăn Trung tâm hành động cũng có nút Quản lý thông báo của người quản lý xuất hiện ở đầu Trung tâm hành động, cho phép truy cập dễ dàng vào ngăn Thông báo & hành động để định cấu hình thông báo của bạn.
Cải tiến hiệu suất
Bản cập nhật này mang lại một vài cải tiến hiệu suất. Một số hệ thống sẽ thấy cải thiện thời lượng pin, lên lịch tốt hơn cho tài nguyên CPU và mực kỹ thuật số có độ trễ thấp hơn.
Microsoft cho biết, Google đã tạo ra những cải tiến về thời lượng pin nói chung và hiệu suất năng lượng cho PC với một số bộ xử lý nhất định. Nhưng điều đó mơ hồ, nhưng một số PC sẽ có thời lượng pin dài hơn.
Bản cập nhật này có một số cải tiến để lên lịch trên các máy tính có CPU đa lõi. Như Microsoft đã nói: CPU CPU có thể có nhiều lõi được yêu thích (bộ xử lý logic của lớp lập lịch khả dụng cao nhất). Để cung cấp hiệu suất và độ tin cậy tốt hơn, chúng tôi đã thực hiện chính sách xoay vòng phân phối công việc công bằng hơn trong số các lõi được ưa thích này.
Cuối cùng, các máy tính có tính năng đổ mực kỹ thuật số sẽ có độ trễ thấp hơn để vẽ nhanh hơn. Giờ đây, Windows 10 sẽ cho phép các nhà sản xuất giúp giảm độ trễ mực dựa trên khả năng phần cứng của thiết bị. NênMMMrosrosoft đã thực hiện bản cập nhật này từ nhiều năm trước.
Bắt đầu Menu Tweaks

Menu Bắt đầu bây giờ thân thiện hơn một chút. Bây giờ, khi bạn di chuột qua các mục trong ngăn điều hướng ở phía bên trái của menu, ví dụ như các biểu tượng Cài đặt, Nguồn và Tài liệu, nó sẽ tự động mở rộng để hiển thị cho bạn những gì bạn có thể nhấp vào.
Trước đây, nó chỉ hiển thị các chú giải công cụ và bạn phải nhấp vào biểu tượng menu ở góc trên cùng bên trái của menu Start để xem các nhãn này. Bây giờ, nó dễ dàng hơn để hiểu tất cả những biểu tượng này làm gì.
f4vnn.com chúc các bạn thành công!
















